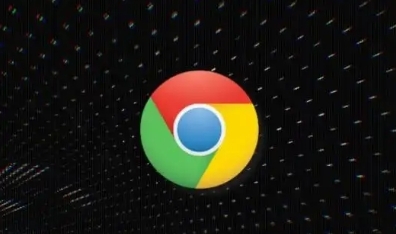本教程旨在帮助用户配置Chrome浏览器,使其在访问特定网站时实现自动登录。这可以节省时间,提高工作效率,尤其适合需要频繁登录的用户。Chrome的自动填充功能基于浏览器的密码管理器,它不仅可以保存用户的用户名和密码,还可以在用户访问已保存凭据的网站时自动填写这些信息。

一、前提条件
1.确保Chrome浏览器版本为最新
为了确保兼容性和安全性,请先检查并更新Chrome浏览器至最新版本。你可以在浏览器右上角的三点菜单中找到“帮助”选项,然后选择“关于Google Chrome”,系统会自动检查更新。
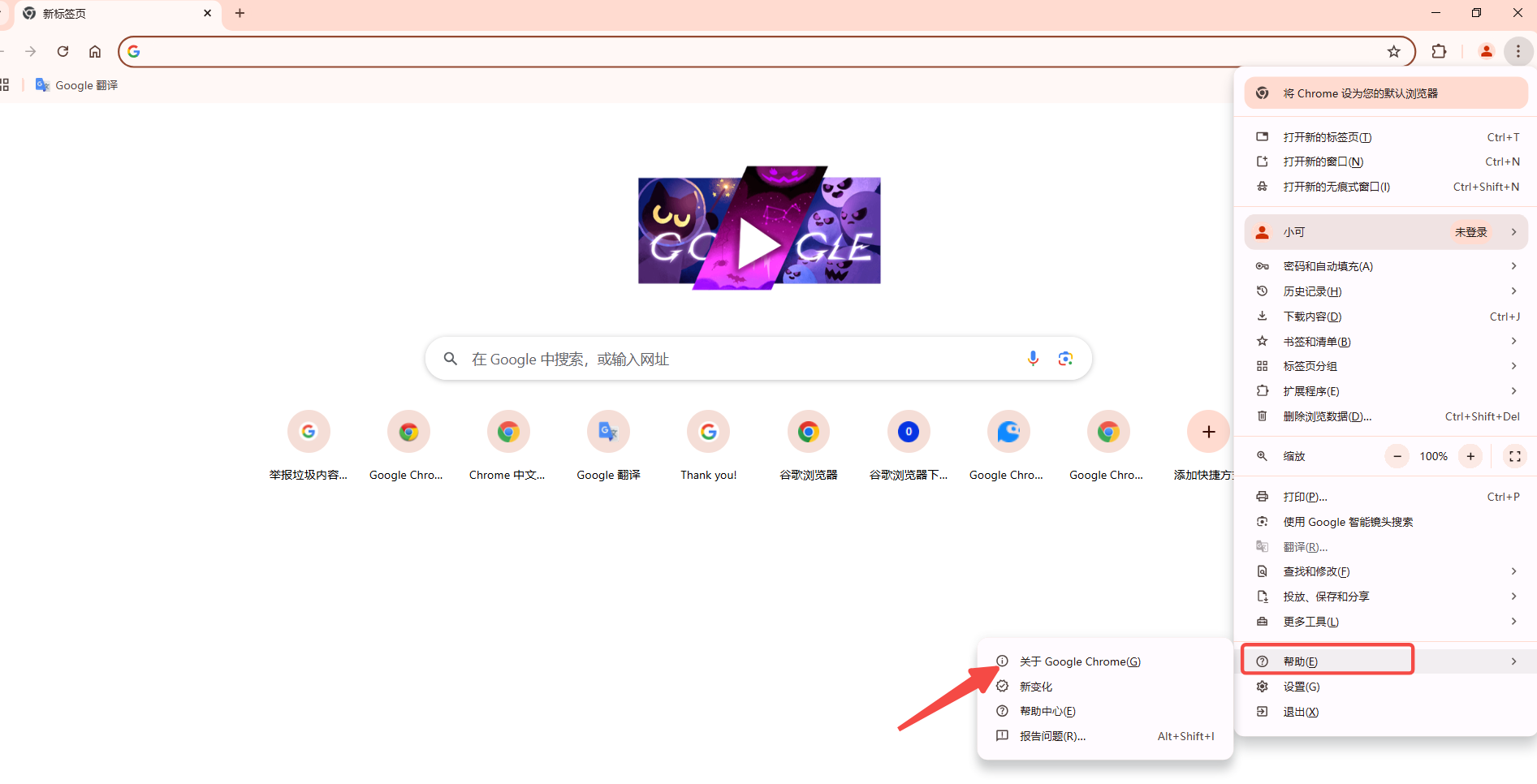
2.备份重要数据和密码
在进行任何设置更改之前,建议备份重要的书签、密码和其他浏览数据。你可以通过Chrome菜单进入“设置”“密码”来导出密码。
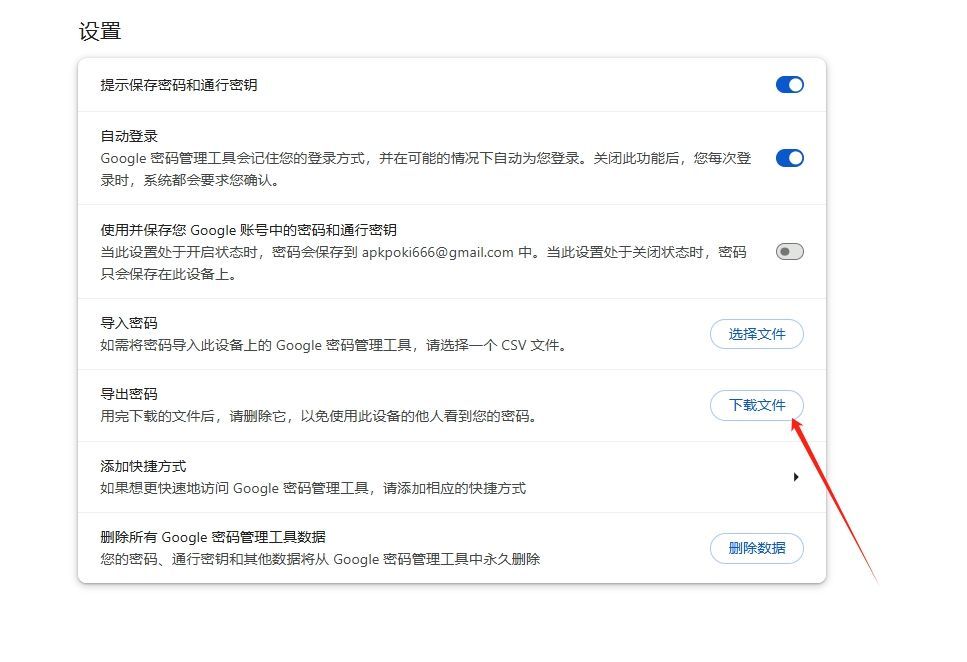
二、步骤详解
1.开启Chrome自动填充功能
-打开Chrome浏览器,点击右上角的三个垂直点(更多操作)按钮。
-在下拉菜单中选择“设置”。
-滚动到页面底部,点击“高级”以显示更多设置选项。
-在“密码和表单”部分,启用“启用自动填充以填充网页上的用户名和密码”选项。
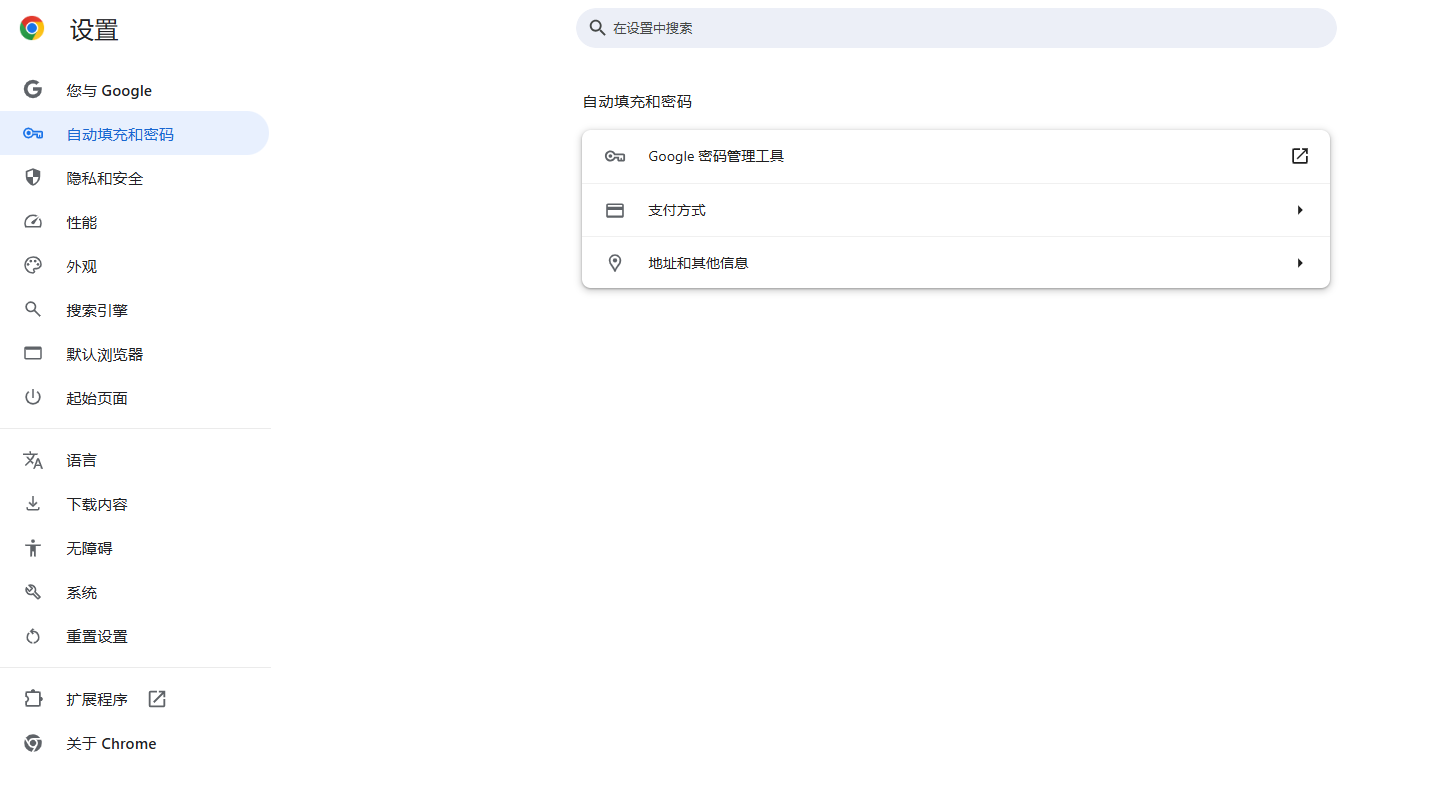
2.添加并保存特定网站的登录凭据
-首次访问需要自动登录的网站时,Chrome通常会提示你是否要保存登录信息。勾选“记住此密码”或类似的选项,然后点击确定。
-如果未出现提示,你可以手动添加:点击Chrome右上角的三个垂直点,选择“设置”“自动填充”“密码管理器”,然后添加新的登录信息。
3.使用Chrome插件增强自动登录体验
-搜索并安装如“LastPass”、“1Password”等密码管理插件。
-安装后,按照插件指引导入你的登录凭据。
-配置插件以在访问特定网站时自动填充保存的凭据。
4.自定义自动填充规则
-在Chrome设置中的“自动填充”部分,你可以管理已有的凭据,并根据需要编辑或删除它们。
-你还可以设置特定的规则,例如仅在某些网站上启用自动填充。
三、注意事项与常见问题
1.安全提示与风险防范
-确保你的计算机免受恶意软件和病毒的攻击,因为自动填充功能可能被滥用。
-定期更新你的密码,并使用强密码策略。
-考虑使用两因素认证增加账户安全性。
2.处理自动填充不工作的情况
-如果自动填充没有按预期工作,尝试禁用再重新启用该功能。
-清除浏览器缓存和Cookies可能会解决一些问题。
-确保你的Chrome浏览器是最新的,并且所有扩展也都是更新的。
四、总结与最佳实践
1.定期检查自动填充设置
定期审查你的自动填充设置,确保只有你信任的网站被允许自动填充。
2.保持警惕,及时更新浏览器和插件
维护浏览器和插件的最新状态对于安全性和功能性至关重要。
3.利用第三方密码管理工具的优势
第三方密码管理工具提供了更高级的管理和安全特性,值得考虑使用。