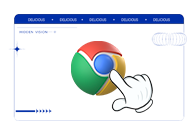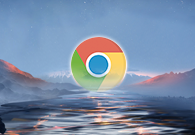谷歌浏览器如何查找页面中的关键词?在谷歌浏览器访问文字网页的时候,如果你想要快速统计网页中特定关键词的数量,通过肉眼来识别的方式非常浪费时间且容易出错。谷歌浏览器为用户提供了查看网页关键词数量的功能,快速帮助用户统计关键词的个数。接下来小编给大家带来谷歌浏览器搜索网页关键词操作步骤,好奇如何操作的话就继续往下阅读吧。

谷歌浏览器搜索网页关键词操作步骤
1、首先打开电脑,找到桌面上的谷歌浏览器图标,双击打开(如图所示)。

2、进入主页面后,点击页面右上角的“自定义及控制(三点)”图标(如图所示)。

3、在打开的菜单中,选择“查找”选项(如图所示)。

4、在右上方就会显示出“查找框”,然后在浏览器中,打开一个网页,然后在“查找框”中,输入想要查找的内容,回车即可查看到想要查找的内容了(如图所示)。

5、或者直接按键盘上的“Ctrl F”组合键,就会自动弹出“查找框”了,通过按上下箭头可以进行翻找,根据自己的需要查找即可(如图所示)。


上述就是谷歌浏览器官网总结的【谷歌浏览器如何查找页面中的关键词-谷歌浏览器搜索网页关键词操作步骤】全部内容,感谢大家的关注和阅读。