Chrome浏览器作为全球最受欢迎的网页浏览器之一,凭借其快速、稳定和丰富的扩展程序广受用户喜爱。然而,有时用户可能会遇到“页面崩溃”的问题,这通常表现为浏览器无响应、标签页显示“喔唷,崩溃啦!”等错误信息。本文将详细介绍如何修复Chrome浏览器的“页面崩溃”问题,确保每位用户都能根据自己的需求找到合适的指导。

一、了解Chrome浏览器崩溃的原因
1.版本太低:旧版本的Chrome浏览器可能存在兼容性问题或漏洞,导致崩溃。建议定期更新到最新版本。
2.标签页过多:打开过多的标签页会占用大量内存,可能导致浏览器崩溃。定期关闭不需要的标签页可以缓解此问题。
3.文件丢失或损坏:电脑突然断电、系统重启或流氓插件等原因可能导致浏览器文件损坏或丢失。
4.扩展程序冲突:某些扩展程序可能与Chrome存在兼容性问题,导致崩溃。尝试禁用或卸载最近安装的扩展程序。
5.硬件加速问题:硬件加速功能在某些情况下会导致浏览器崩溃。关闭该功能可能有助于解决问题。
6.恶意软件或病毒:恶意软件或病毒可能干扰浏览器的正常运作。使用杀毒软件进行全盘扫描并清理是必要的。
7.缓存和Cookies问题:过多的缓存和Cookies可能导致浏览器性能下降甚至崩溃。定期清理缓存和Cookies是维护浏览器性能的好方法。
二、解决Chrome浏览器崩溃的方法
1.更新Chrome浏览器
-打开Chrome浏览器,点击右上角的三个点(菜单图标)。
-在下拉菜单中选择“帮助”-“关于Google Chrome”。
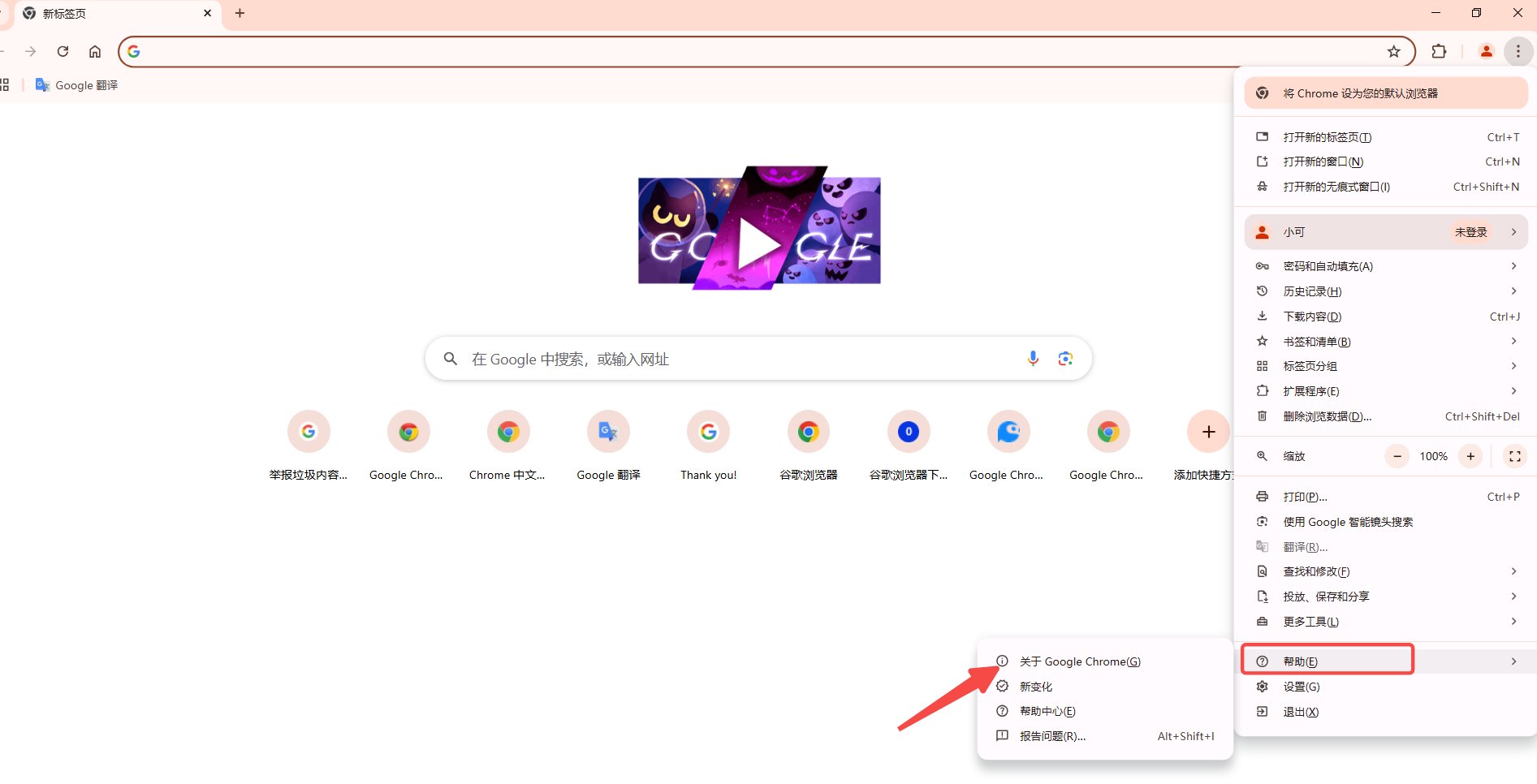
-如果有新版本可用,Chrome将自动下载并提示重启以完成更新。
2.限制标签页数量
-尽量避免同时打开过多标签页,尤其是那些消耗大量资源的网页(如视频、游戏等)。
-可以使用Tab管理器扩展来更好地控制和整理标签页。
3.检查并修复文件
-如果怀疑文件丢失或损坏,可以尝试重新安装Chrome浏览器。
-在重新安装前,确保备份重要数据,如书签、密码等。
4.禁用或卸载可疑扩展程序
-打开Chrome浏览器,点击右上角的三个点(菜单图标)。
-在下拉菜单中选择“更多工具”-“扩展程序”。
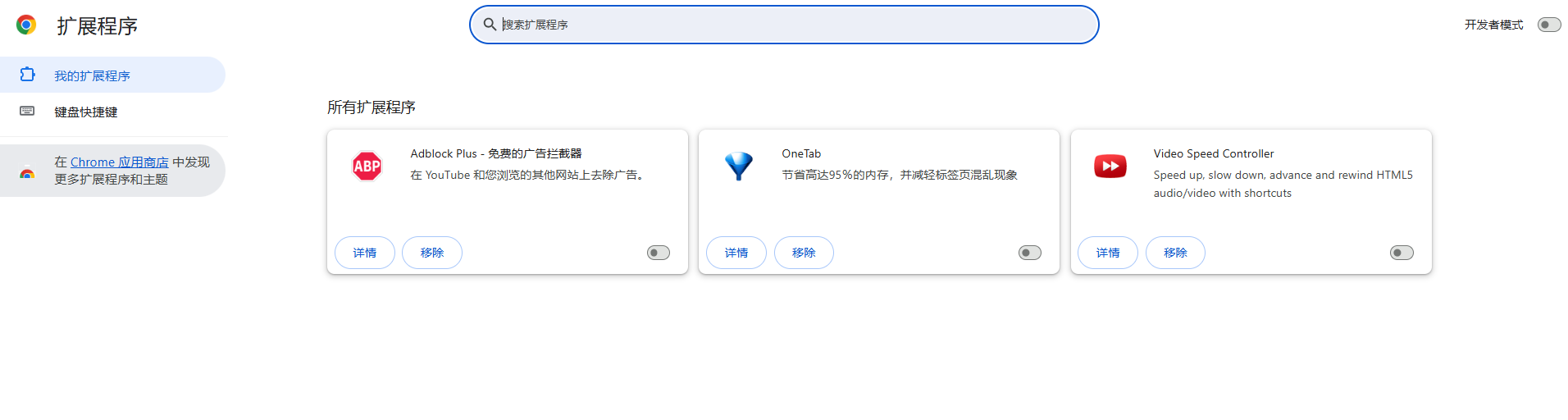
-查看最近安装的扩展程序,尝试禁用或卸载它们以观察问题是否解决。
5.关闭硬件加速功能
-在Chrome地址栏中输入chrome://settings/system,然后按回车键。
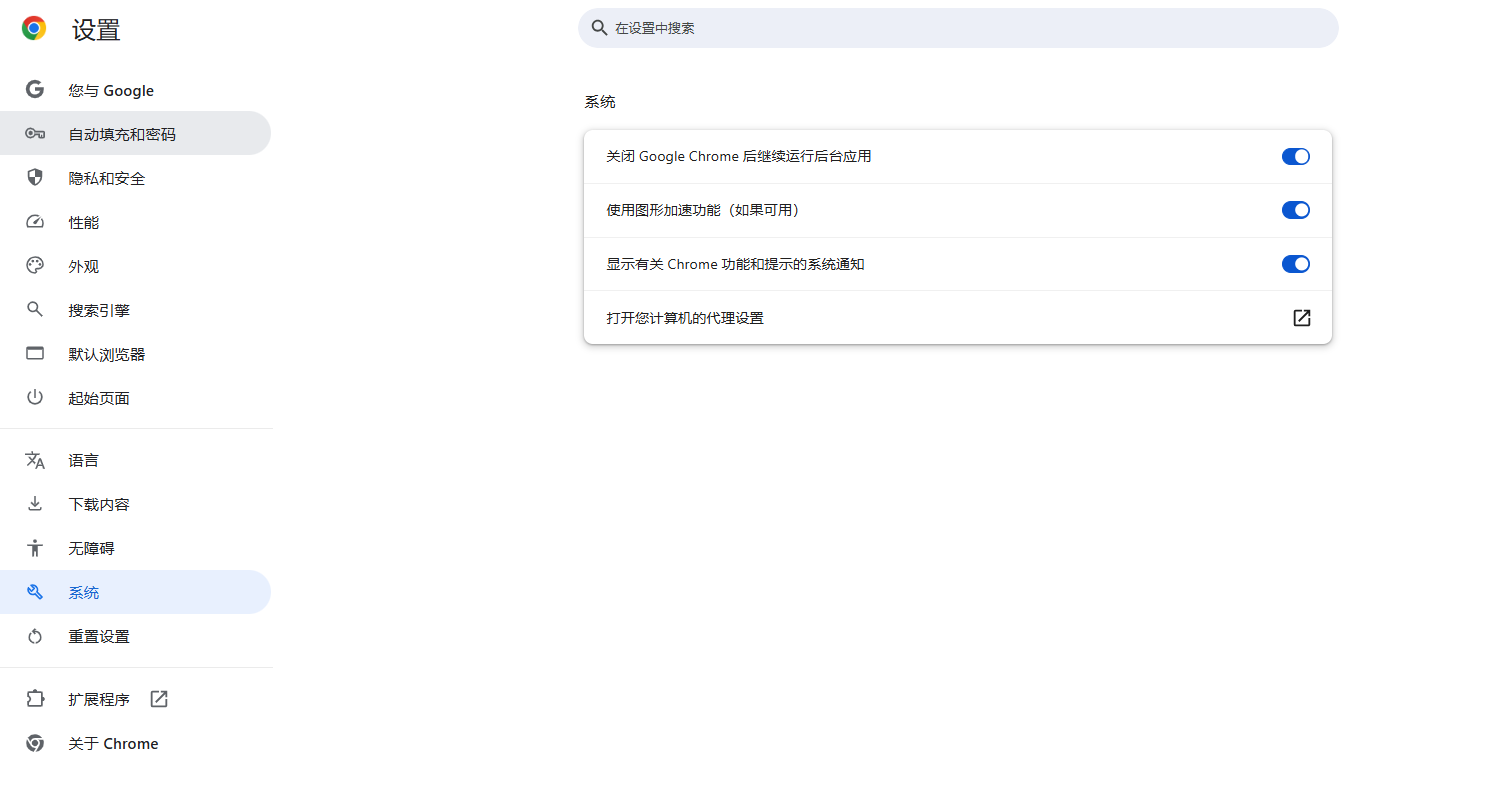
-在“系统”部分中找到“使用硬件加速模式(如果可用)”,关闭该选项。
-重启Chrome浏览器以检查问题是否解决。
6.运行杀毒软件扫描
-使用Windows自带的杀毒软件或第三方安全软件进行全面扫描。
-如果发现恶意软件或病毒,按照软件提示进行清理和处理。
7.清理缓存和Cookies
-打开Chrome浏览器,点击右上角的三个点(菜单图标)。
-在下拉菜单中选择“更多工具”-“清除浏览数据”。
-在弹出的对话框中选择“所有时间”,并勾选“缓存”和“Cookies及其他网站数据”。
-点击“清除数据”按钮进行清理。
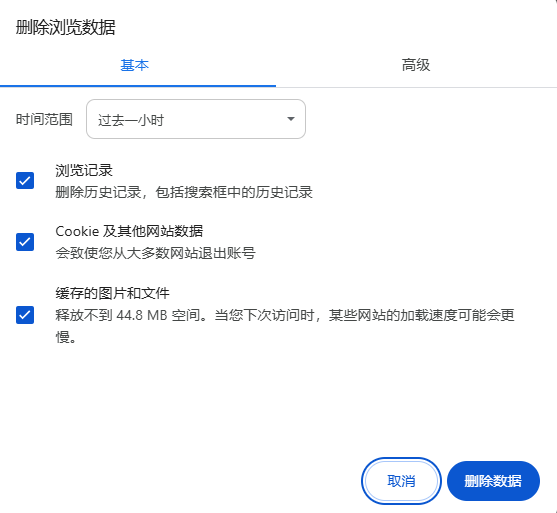
8.重置Chrome浏览器设置
-如果以上方法均无法解决问题,可以考虑重置Chrome浏览器设置。
-在Chrome地址栏中输入chrome://settings/reset,然后按回车键。
-点击“恢复设置到原始默认设置”按钮,并确认重置操作。
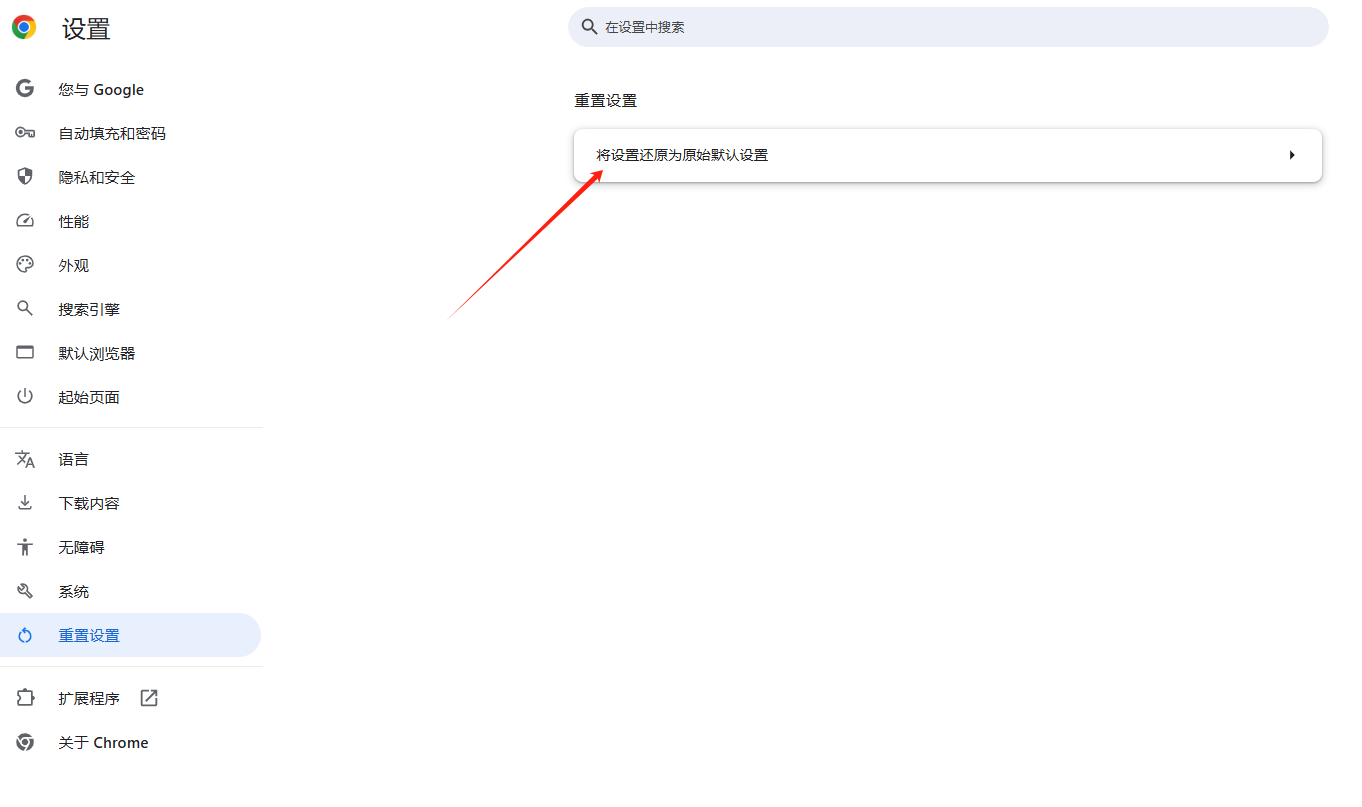
三、总结
通过上述方法,您可以有效地解决Chrome浏览器的“页面崩溃”问题。在修复过程中,请务必注意备份重要数据以避免数据丢失。如果您在操作过程中遇到任何困难或疑问,欢迎随时向我提问或寻求专业帮助。希望这篇教程能够帮助您顺利解决Chrome浏览器的崩溃问题!



