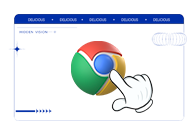本文要介绍的是Chrome浏览器书签栏快捷设置教程,包含了显示或隐藏书签栏、使用快捷键显示或隐藏书签栏、在新标签页打开书签、整理和管理书签、编辑书签等多个方面的介绍。

一、显示或隐藏书签栏
Chrome的书签栏默认是隐藏的,你可以通过以下步骤来显示或隐藏它:
1.在Chrome浏览器右上角,点击三个竖点图标(自定义及控制Google Chrome)。
2.在下拉菜单中选择“书签”。
3.然后选择“显示书签栏”选项。
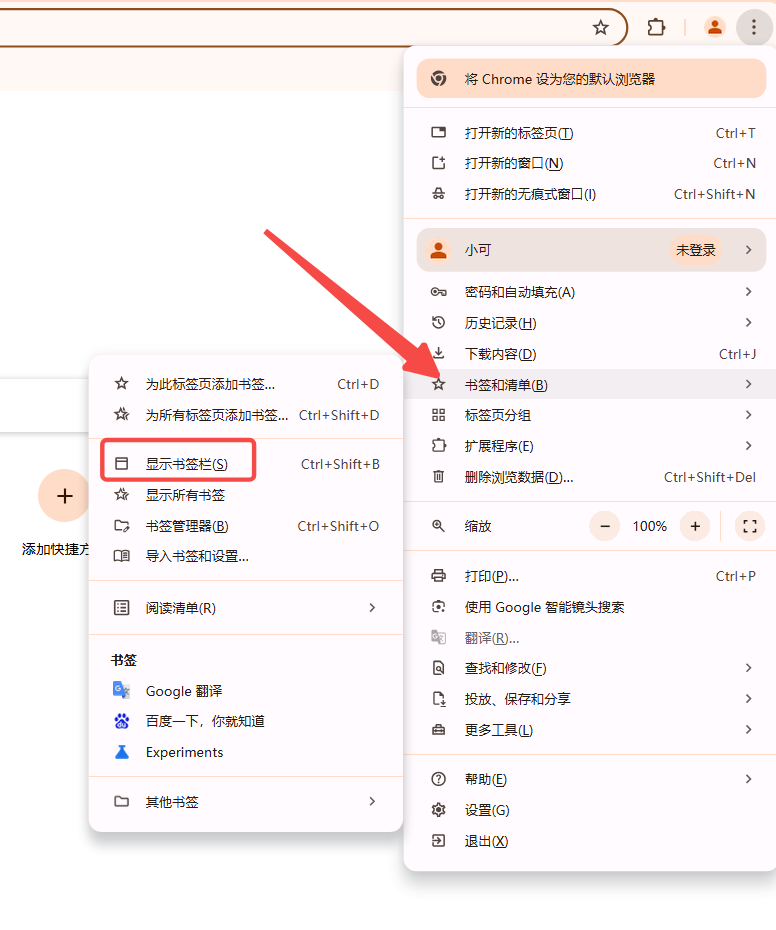
4.此时书签栏会显示在地址栏下方。如果需要隐藏,只需重复上述步骤并选择“隐藏书签栏”。
二、使用快捷键显示或隐藏书签栏
你可以使用快捷键快速显示或隐藏书签栏:
-Ctrl+Shift+B(Windows)
-Command+Shift+B(Mac)
三、在新标签页打开书签
Chrome允许你在新标签页中打开书签,而不是替换当前标签页的内容,方法如下:
1.在书签栏上按住Ctrl键(Windows)或Command键(Mac),然后单击你想打开的书签。
2.或者在使用鼠标滚轮点击书签时按下Ctrl键(Windows)或Command键(Mac)。
四、整理和管理书签
为了更好地管理和分类你的书签,你可以创建文件夹并将相关书签放入其中:
1.在书签栏空白处右键点击,选择“添加文件夹”。

2.为文件夹命名,然后拖动相关书签到该文件夹中。
五、编辑书签
如果你需要编辑现有书签,可以按照以下步骤操作:
1.在Chrome右上角点击三个竖点图标,选择“书签”,然后选择“书签管理器”。
2.在书签管理器中找到你需要编辑的书签,右键点击并选择“编辑”。
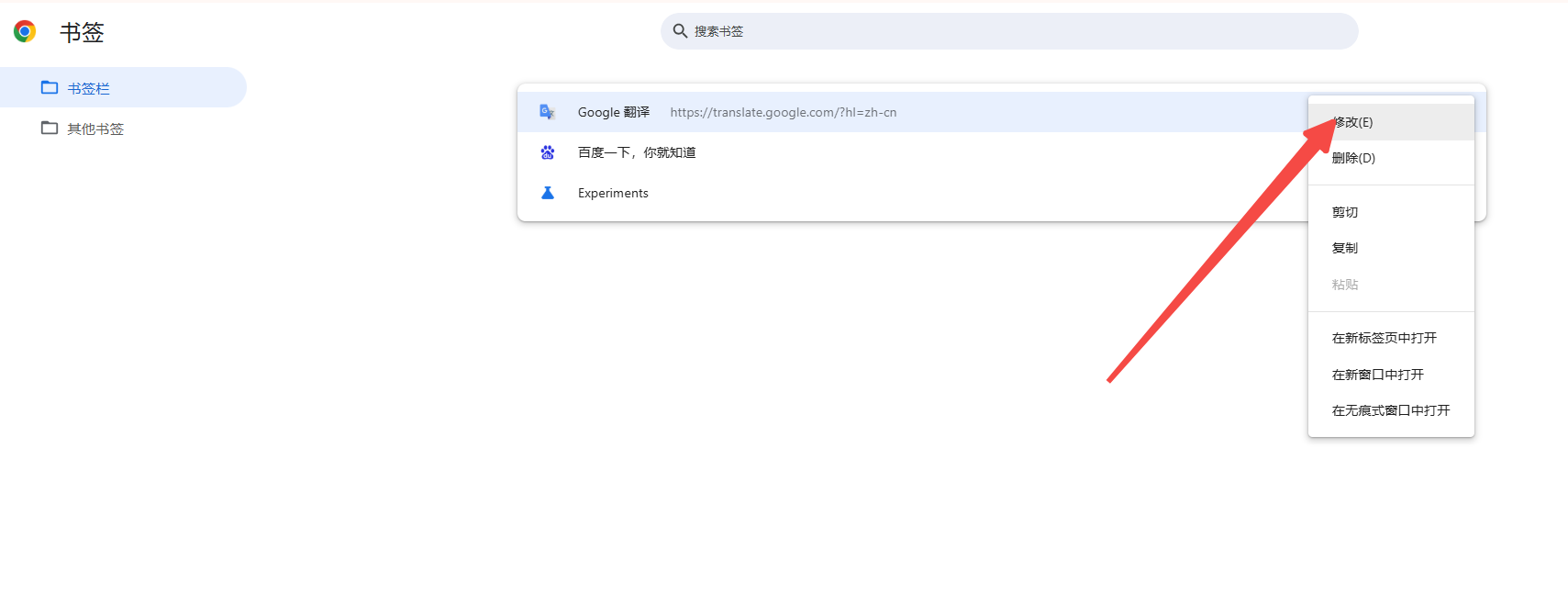
3.修改书签的名称和URL后保存。
六、导入和导出书签
如果你需要在不同设备或浏览器之间迁移书签,可以使用导入导出功能:
1.在书签管理器中点击右上角的三个竖点图标,选择“导出书签”。
2.选择保存位置和文件名,将书签保存为HTML文件。
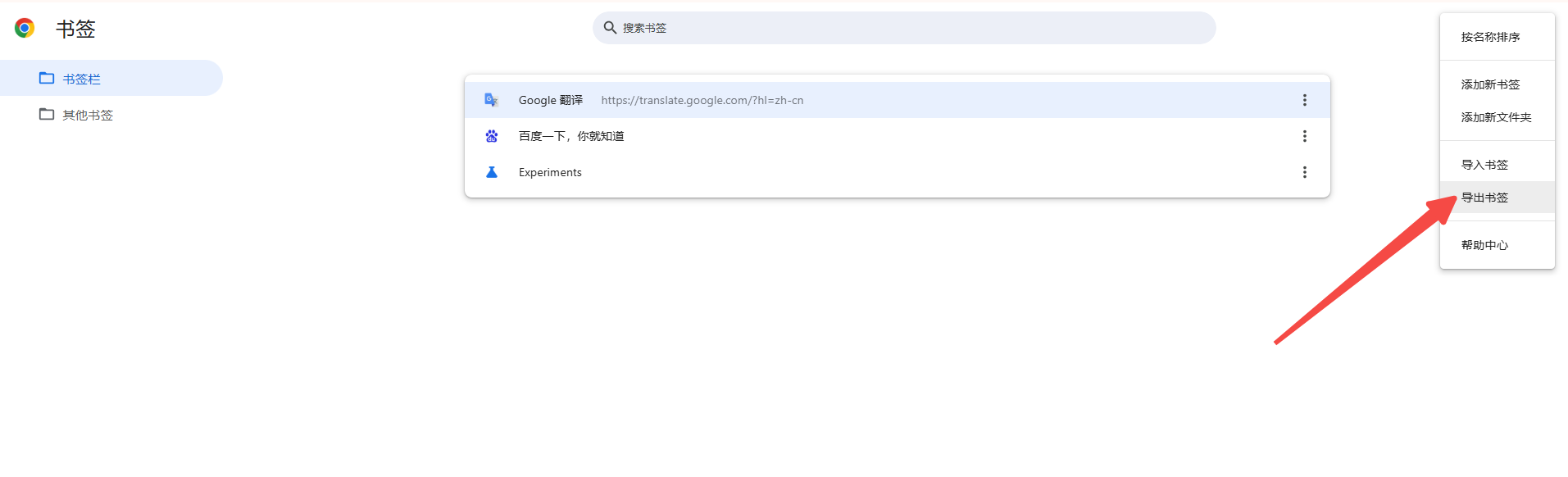
3.在其他设备或浏览器上,选择“导入书签”,选择之前导出的HTML文件。