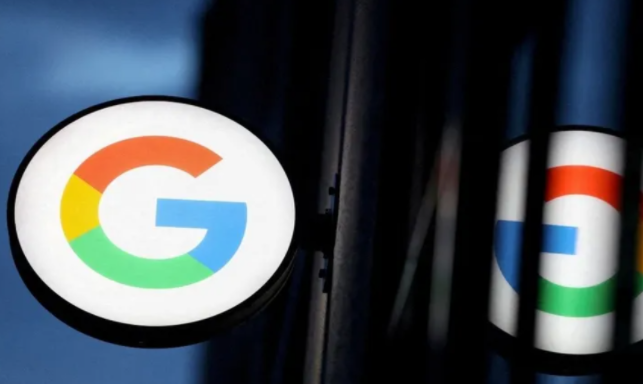Cookie和缓存是浏览器用来存储网站数据的重要机制。Cookie主要用于保存用户登录状态、个人设置等,而缓存则用于存储网页资源,以加快加载速度。了解如何在Windows中管理Chrome的Cookie和缓存,可以帮助您更好地控制浏览体验和保护隐私。

一、清除Cookie和缓存
1. 打开Chrome设置
点击浏览器右上角的三点菜单(更多操作)。

选择“设置”。

2. 进入隐私和安全设置
在左侧菜单中,点击“隐私和安全”。

选择“删除浏览数据”。

3. 选择时间和数据类型
在弹出的窗口中,选择“时间范围”,可以是“所有时间”、“过去一小时”等。

勾选“Cookie及其他站点数据”和“缓存的图片和文件”。

点击“删除数据”。

二、查看和管理特定网站的Cookie
1. 打开开发者工具
按 F12 或 Ctrl + Shift + I 打开开发者工具。
点击顶部菜单中的“应用”(Application)标签。

2. 查看Cookie
在左侧菜单中展开“Cookie”。
找到并点击您想要查看的网站。
在右侧可以看到该网站的所有Cookie信息。
3. 删除cookie
右键点击要删除的Cookie。
选择“删除”即可。
三、自动管理Cookie和缓存
1. 开启“请勿跟踪”功能
在Chrome设置页面,进入“隐私和安全”。

滚动到“Cookie及其他站点数据”部分。
勾选“发送‘请勿跟踪’请求”。
2. 配置站点设置
在“隐私和安全”下,点击“站点设置”。
在“Cookie和站点数据”部分,可以添加特定网站并设置其Cookie权限。

四、高级技巧:使用命令行清理缓存和Cookie
如果您喜欢使用命令行,可以通过以下步骤清理缓存和Cookie:
按 Win + R 打开运行窗口。

输入 cmd 并按回车键打开命令提示符。

导航到Chrome的用户数据目录:
shell
复制代码
cd "C:\Users\<YourUsername>\AppData\Local\Google\Chrome\User Data"
停止Chrome进程:
shell
复制代码
taskkill /F /IM chrome.exe
删除缓存文件夹的内容:
shell
复制代码
rmdir /S /Q "Cache"
重启Chrome。
通过以上方法,您可以有效地管理Chrome浏览器在Windows系统中的Cookie和缓存。无论是为了提升性能还是保护隐私,这些技巧都能帮助您更好地掌控自己的浏览体验。