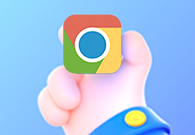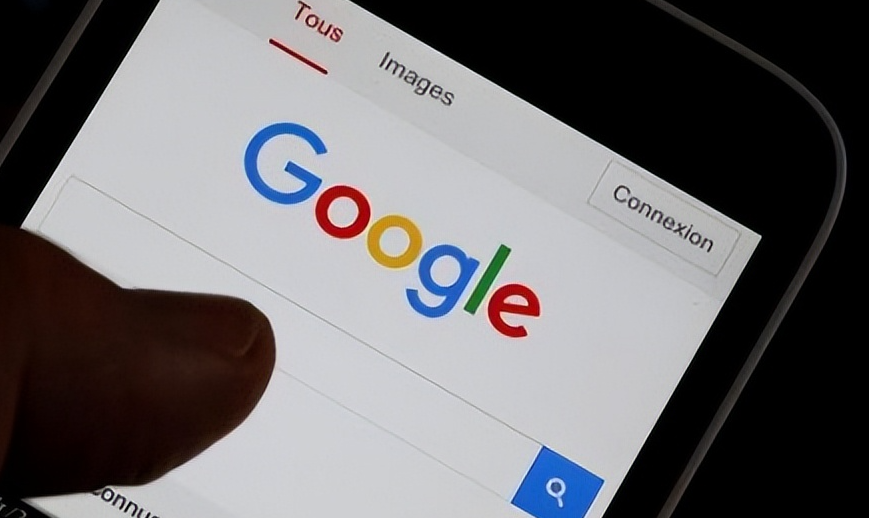谷歌浏览器图标如何固定到任务栏?如果你需要经常使用到谷歌浏览器,那么可以选择将其图标固定在任务栏,这样每次进入桌面可以直接从任务栏中打开谷歌浏览器,不用在桌面中寻找谷歌浏览器图标了。那么我们如何将谷歌浏览器图标固定到任务栏呢?今天小编整理了谷歌浏览器将图标固定到任务栏的方法,欢迎感兴趣的用户前来阅读。

谷歌浏览器将图标固定到任务栏的方法
第一步:点击桌面左下方的“开始”图标,在展开的选项中找到并右键点击“Google Chrome”;

第二步:在展开的选项中将鼠标悬停到“更多”,然后点击“固定到任务栏”;

第三步:就可以看到成功将谷歌浏览器固定到任务栏了,后续可以非常方便地点击打开该软件;
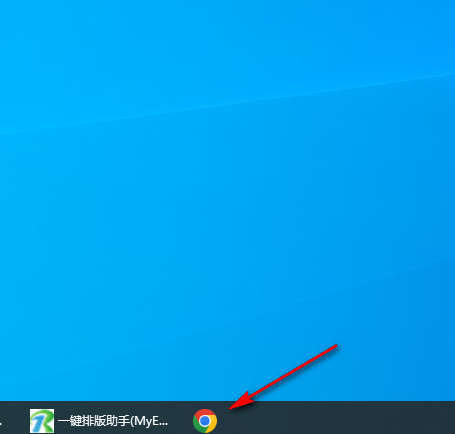
第四步:如果不再需要固定,可以在底部任务栏右键点击后,选择“从任务栏取消固定”;

第五步:在桌面双击打开谷歌浏览器后,在桌面底部右键点击谷歌浏览器的标签,选择“固定到任务栏”也可以实现固定图标到任务栏的目的。

好了,以上就是谷歌浏览器官网分享的【谷歌浏览器图标如何固定到任务栏-谷歌浏览器将图标固定到任务栏的方法】全部内容,希望能够帮助到需要的用户。