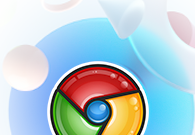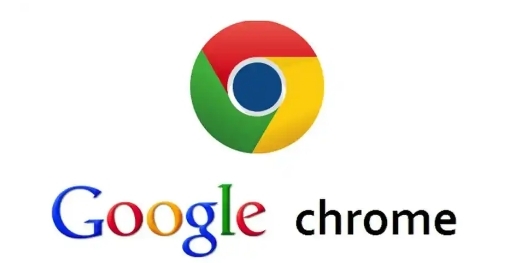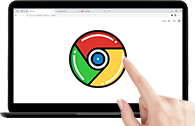Google Chrome浏览器怎么批量保存图片?Google Chrome浏览器是一款功能非常强大的浏览工具,各种实用的小功能为用户上网提供了很大的便利。如果你需要上网下载很多图片,那么Google Chrome浏览器能够帮助你提高效率哦。Google Chrome浏览器有批量保存图片的功能,具体的操作步骤,可以来阅读接下来小编分享的Google Chrome浏览器批量下载图片图文教程。

Google Chrome浏览器批量下载图片图文教程
1、首先,打开谷歌浏览器,打开一个拥有多张图片的网页(如图所示)。
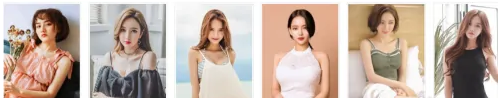
2、在谷歌商店中安装并且打开fatkun插件(如图所示)。
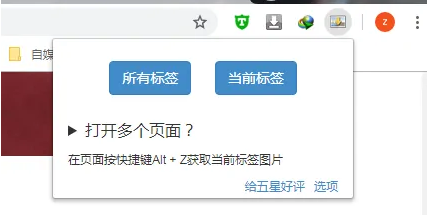
3、点击该插件后,该插件会弹出询问,是要保存该网页还是所有打开的标签页中的网页(如图所示)。

4、我们点击当前页,会弹出新的窗口,可以看到有所有的图片都列在里面,并且,告诉了我们图片的大小(如图所示)。

5、我们可以对所有图片进行重命名,也可以对图片排列顺序进行更改(如图所示)。

6、确定勾选后,我们就可以点击保存图片了(如图所示)。

上述就是谷歌浏览器官网带来的【Google Chrome浏览器怎么批量保存图片?Google Chrome浏览器批量下载图片图文教程】全部内容,希望能够帮助到需要的用户。