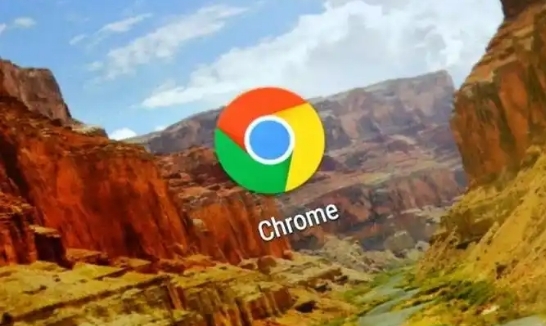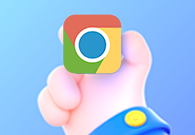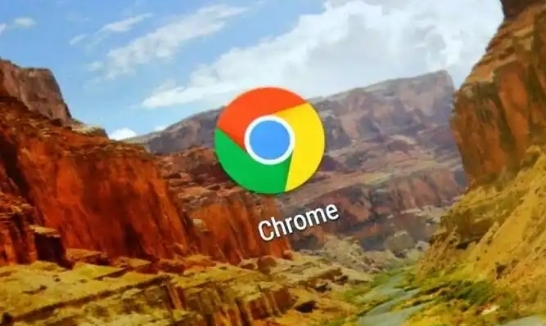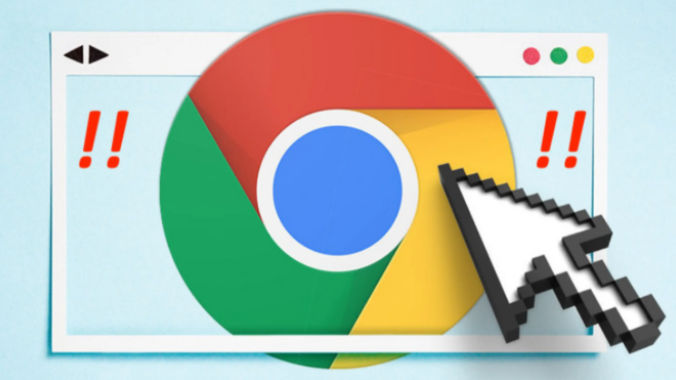
1. 使用系统自带的修复工具:在Windows系统中,可以通过“程序和功能”来修复Google浏览器。按下`Win + R`组合键打开运行对话框,输入`appwiz.cpl`并回车。在弹出的“程序和功能”窗口中,找到Google浏览器,右键点击它,选择“更改”。在弹出的修复选项中,选择“修复”或“快速修复”,然后按照提示完成修复过程。
2. 运行Chrome清理工具:Google提供了一个专门的Chrome清理工具,可以帮助你检测和修复浏览器中的问题。访问[Chrome清理工具下载页面](https://www.google.com/chrome/cleanup-tool/),根据你的操作系统下载相应的工具。下载完成后,运行该工具,按照提示进行操作。工具会自动扫描并修复可能影响浏览器安装的问题。
3. 重置网络设置:有时候,网络配置问题可能导致浏览器安装失败。你可以尝试重置网络设置来解决这个问题。在Windows系统中,打开“控制面板”,选择“网络和Internet”,然后点击“网络和共享中心”。在左侧菜单中,点击“更改适配器设置”。右键点击你正在使用的网络连接,选择“属性”。在弹出的属性窗口中,双击“Internet协议版本4 (TCP/IPv4)”。在弹出的窗口中,点击“自动获取IP地址”和“自动获取DNS服务器地址”,然后点击“确定”保存设置。
4. 关闭防火墙和杀毒软件:某些防火墙或杀毒软件可能会阻止浏览器的安装。你可以尝试暂时关闭这些安全软件,然后再次尝试安装浏览器。如果安装成功,记得重新启用防火墙和杀毒软件,以确保计算机的安全。
5. 检查磁盘空间:确保你的计算机有足够的磁盘空间来安装浏览器。如果磁盘空间不足,可能会导致安装失败。你可以删除一些不必要的文件或程序来释放磁盘空间。
6. 使用管理员权限运行安装程序:右键点击浏览器的安装程序,选择“以管理员身份运行”。这将给予安装程序更高的权限,有助于解决权限不足导致的安装问题。
7. 清除浏览器缓存和临时文件:有时候,浏览器缓存和临时文件可能会导致安装问题。你可以清除这些文件来解决问题。在浏览器中,按下`Ctrl + Shift + Del`组合键,选择要清除的内容(如缓存、Cookie、历史记录等),然后点击“清除数据”按钮。
8. 重新安装浏览器:如果以上方法都无法解决问题,你可以尝试卸载当前的浏览器,然后重新下载并安装最新版本的浏览器。确保从官方渠道下载浏览器,以避免下载到损坏或恶意的软件。
9. 检查系统更新:确保你的操作系统是最新的。有时候,系统更新可以修复一些与浏览器安装相关的问题。在Windows系统中,打开“设置”,选择“更新和安全”,然后点击“检查更新”。安装所有可用的更新,然后再次尝试安装浏览器。
10. 使用第三方修复工具:除了Google官方的修复工具外,还有一些第三方的系统修复工具可以帮助你解决浏览器安装问题。例如,CCleaner是一款流行的系统优化和隐私保护工具,它可以帮助你清理无效的注册表项、删除临时文件等,从而修复一些常见的系统问题。