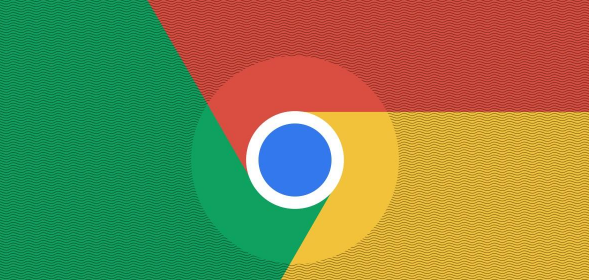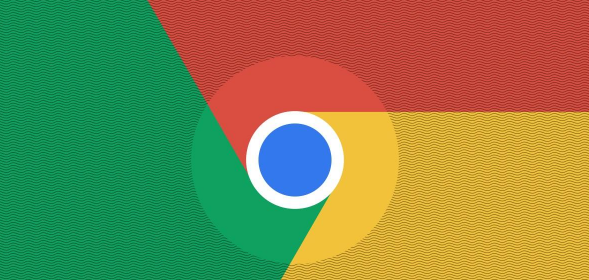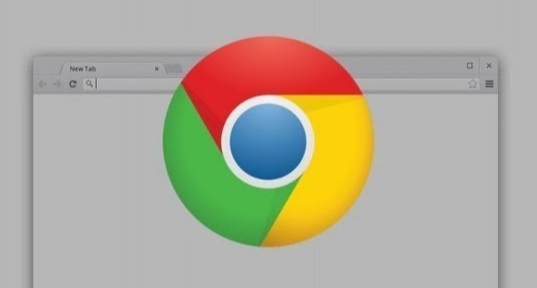
一、通过页面设置关闭单个网站的自动播放
1. 当遇到自动播放视频的网页时,右键点击视频所在的区域,在弹出的菜单中选择“静音”选项,这样可以立即停止当前视频的声音播放,但视频仍会继续播放。
2. 再次右键点击该视频区域,选择“将此网站的静音状态保存”,这样 Chrome 就会记住你的偏好设置,下次访问该网站时,视频将默认以静音状态播放,避免突然的噪音干扰。
3. 若希望进一步阻止该网站的视频自动播放,可以在静音设置后,找到浏览器右上角的三个点(更多选项),点击后选择“设置”。在设置页面中,找到“隐私和安全”部分,点击“网站设置”,然后选择“声音”,在弹出的窗口中找到刚才静音的网站,将其设置为“禁止”。这样,以后访问该网站时,视频不仅不会自动播放声音,而且也不会自动播放视频本身。
二、通过 Chrome 内容设置全面管理自动播放
1. 打开 Chrome 浏览器,点击右上角的三个点(更多选项),选择“设置”。
2. 在设置页面中,向下滚动找到“隐私和安全”部分,点击“网站设置”。
3. 在网站设置页面中,找到“更多内容设置”选项,点击进入。
4. 在更多内容设置中,找到“自动播放”选项,这里可以看到三种设置模式:“不允许任何网站自动播放”“仅允许静音的媒体自动播放”“所有网站都允许自动播放”。根据自己的需求选择合适的模式。如果选择“不允许任何网站自动播放”,那么所有的网站视频都不会自动播放;如果选择“仅允许静音的媒体自动播放”,则视频会在静音状态下自动播放,但不会有声音;而“所有网站都允许自动播放”则是默认的设置,即不进行任何限制,所有网站的视频都会按照各自的设置自动播放。
三、使用扩展程序辅助控制自动播放
1. 打开 Chrome 网上应用店(https://chrome.google.com/webstore/)。
2. 在搜索栏中输入“自动播放控制”或相关关键词,如“autoplay blocker”等,然后按回车键进行搜索。
3. 从搜索结果中选择一款适合的扩展程序,如“Autoplay Blocker for YouTube™”等。查看扩展程序的用户评价、权限要求等信息,确保其安全可靠且符合你的需求。
4. 点击“添加到 Chrome”按钮,按照提示完成扩展程序的安装过程。安装完成后,扩展程序图标会显示在浏览器右上角的工具栏中。
5. 点击扩展程序图标,根据其提供的设置选项进行个性化配置。通常可以设置是否完全阻止自动播放、仅阻止有声音的自动播放等参数,以满足不同场景下的使用需求。
通过以上方法,你可以在 Chrome 浏览器中有效地关闭自动播放视频功能,无论是针对单个网站还是进行全面的设置,都能帮助你避免烦人的视频干扰,提升浏览体验。同时,合理使用扩展程序也可以进一步增强对自动播放的控制能力,让你更加自由地掌控浏览器中的视频播放行为。