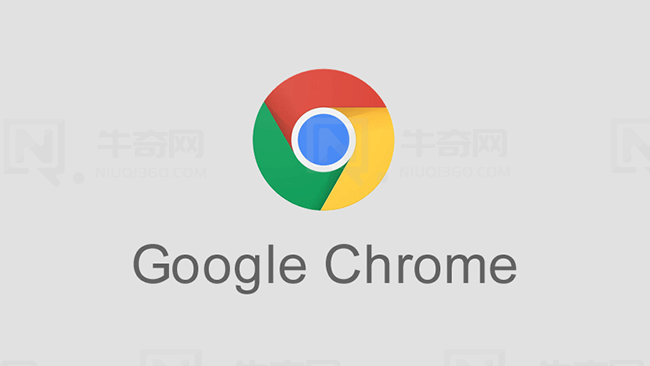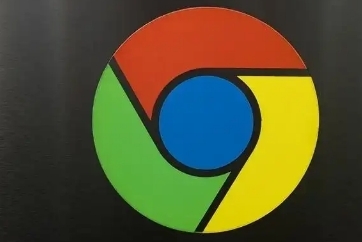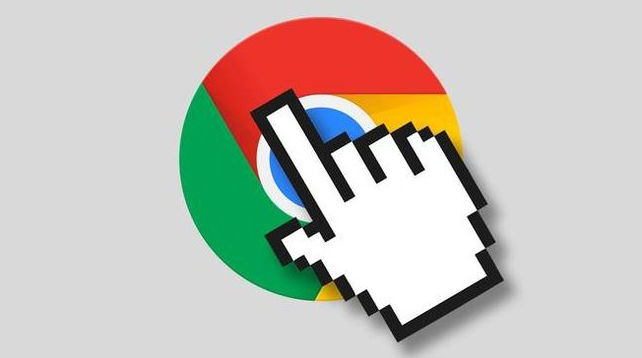
一、清理缓存与Cookies
1. 启动Chrome浏览器:首先,打开你的Chrome浏览器。
2. 进入清除浏览数据界面:点击浏览器右上角的菜单按钮(三个竖点),选择“更多工具”-“清除浏览数据”。
3. 选择清除内容:在弹出的窗口中,确保选择了“所有时间”范围,并勾选“缓存的图片和文件”以及“Cookie及其他网站数据”。点击“清除数据”按钮,这有助于移除可能导致页面闪屏的旧缓存和Cookie,使浏览器在重新加载页面时更加流畅。
二、更新Chrome浏览器
1. 检查更新:点击浏览器右上角的菜单按钮,选择“帮助”-“关于Google Chrome”。如果有可用更新,浏览器会自动下载并安装。保持浏览器更新到最新版本可以修复已知的性能问题,包括页面闪屏现象。
2. 重启浏览器:安装完成后,建议重新启动浏览器,以确保新功能和修复生效。
三、启用硬件加速
1. 访问设置页面:在地址栏中输入`chrome://settings/`,然后按回车键。
2. 找到高级设置:向下滚动页面,找到“高级”部分,点击“系统”选项。
3. 启用硬件加速:在“系统”部分中,找到“使用硬件加速模式(如果可用)”选项,并确保其已启用。硬件加速可以利用计算机的GPU来处理图形渲染,减轻CPU负担,提高图片显示的流畅度,从而减少页面闪屏。
四、管理浏览器扩展程序
1. 访问扩展程序页面:再次点击浏览器右上角的菜单按钮,选择“更多工具”-“扩展程序”,以访问扩展程序页面。
2. 禁用非必需扩展:在扩展程序页面中,逐一检查已安装的扩展程序。对于那些不是必需或不常用的扩展程序,建议将其禁用。某些浏览器扩展程序可能会干扰页面的正常加载,导致页面闪屏或延迟加载。
综上所述,通过清理缓存与Cookies、更新Chrome浏览器、启用硬件加速以及管理浏览器扩展程序等方法,我们可以在Chrome浏览器中有效减少页面加载时的闪屏现象。这些简单的步骤不仅可以提升你的浏览体验,还能让浏览器运行更加流畅和高效。