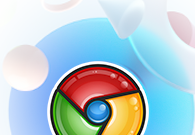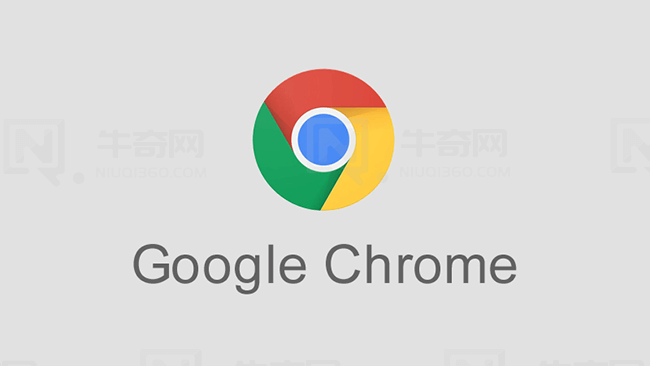
在使用 Chrome 浏览器浏览网页时,有时会遇到页面闪烁或延迟加载的情况,这不仅影响浏览体验,还可能导致无法正常查看内容。以下是一些有效的解决方法,帮助你解决这些问题。
清除缓存和 Cookie
浏览器缓存和 Cookie 可能会存储过时的数据,导致页面加载异常。首先,打开 Chrome 浏览器,点击右上角的三个点,选择“更多工具”>“清除浏览数据”。在弹出的窗口中,选择“所有时间”范围,勾选“缓存的图片和文件”以及“Cookie 及其他网站数据”,然后点击“清除数据”。这可以清除可能引起问题的临时文件,让页面重新加载。
更新 Chrome 浏览器
旧版本的浏览器可能存在兼容性问题或已知的漏洞,导致页面闪烁和延迟加载。点击浏览器右上角的三个点,选择“帮助”>“关于 Google Chrome”。如果有可用的更新,Chrome 会自动下载并安装。更新完成后,重新启动浏览器,以确保新功能和修复生效。
禁用不必要的扩展程序
某些浏览器扩展程序可能会干扰页面的正常加载。点击浏览器右上角的三个点,选择“更多工具”>“扩展程序”。在扩展程序页面,逐一禁用那些不是必需的扩展程序。可以通过切换开关来关闭扩展程序,观察页面是否恢复正常加载。如果禁用某个扩展程序后问题得到解决,可以考虑删除该扩展程序或者寻找替代的可靠扩展。
检查网络连接
不稳定的网络连接也可能导致页面加载缓慢或闪烁。尝试切换到其他 Wi-Fi 网络或使用移动数据连接,看看问题是否依然存在。如果使用有线网络,确保网线连接牢固,路由器工作正常。还可以尝试重启路由器,以刷新网络设置。
调整硬件加速设置
硬件加速可能会在某些情况下引发页面显示问题。打开 Chrome 浏览器,输入“chrome://settings/system”并回车,进入硬件加速设置页面。尝试关闭“使用硬件加速模式(如果可用)”选项,然后重新启动浏览器进行测试。如果页面加载正常,说明硬件加速可能是问题所在;如果问题仍然存在,则重新启用该选项。
通过以上方法,通常可以解决 Chrome 浏览器页面闪烁或延迟加载的问题。如果问题依然顽固存在,可能需要进一步检查电脑系统、显卡驱动等方面是否存在问题,或者联系网站管理员反馈情况,以便他们能够优化网站的代码和性能,提供更好的浏览体验。
希望这些方法能够帮助你顺利解决 Chrome 浏览器页面加载的问题,让你享受流畅的上网时光。