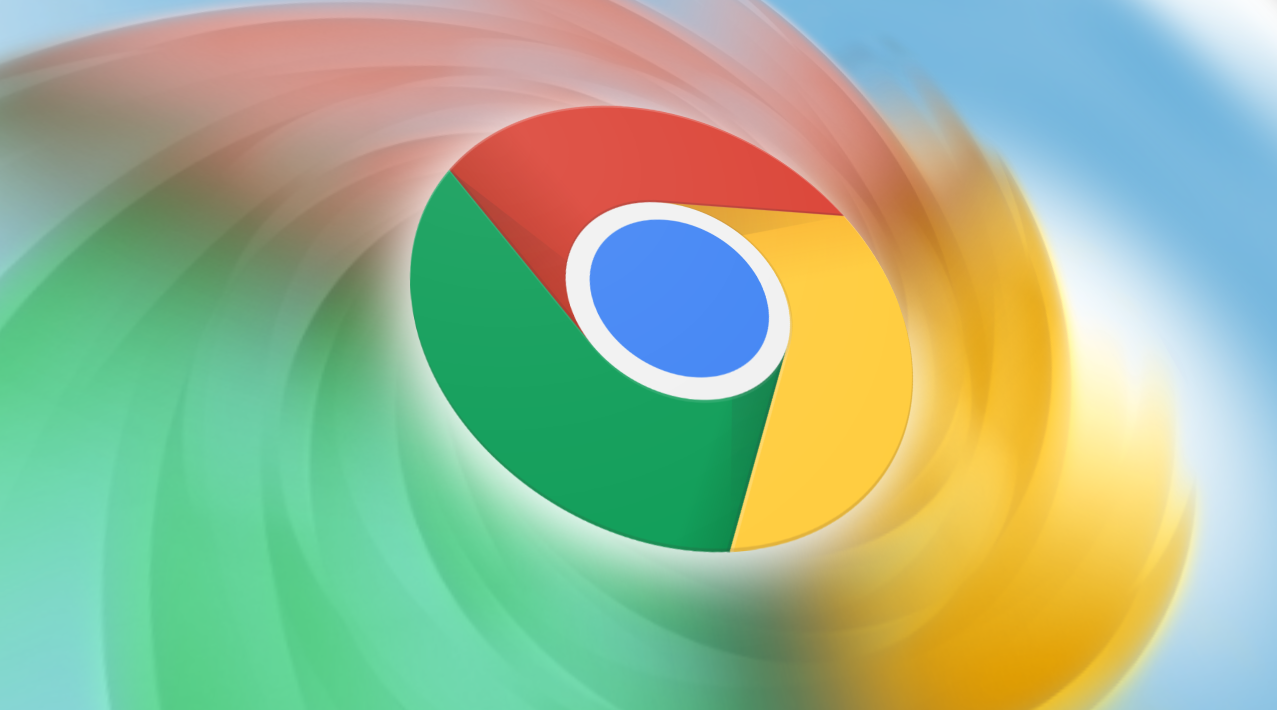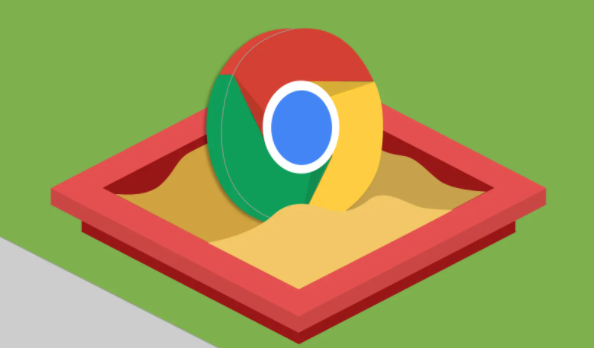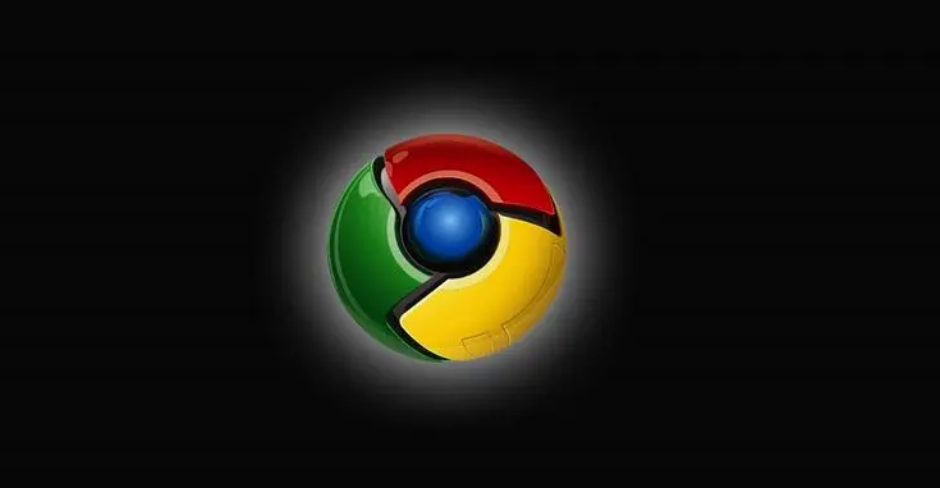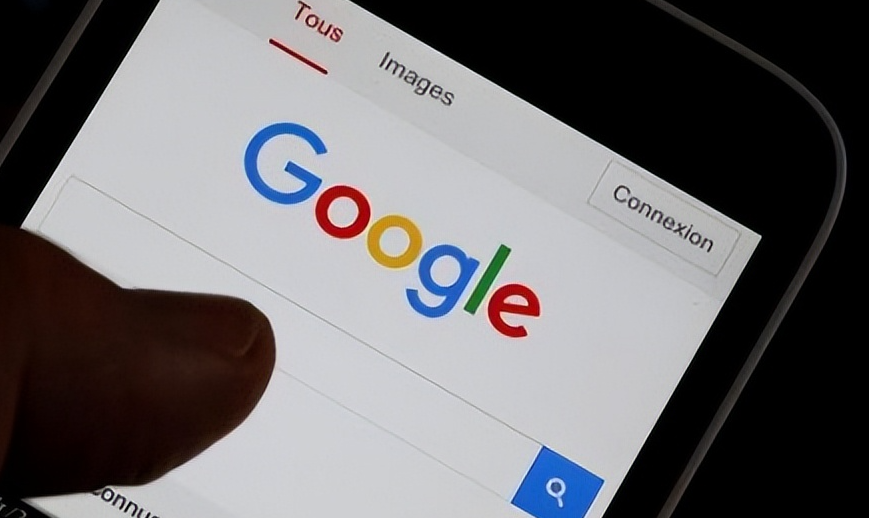一、开启自动填充功能
1. 打开Chrome设置:在桌面上找到Chrome浏览器图标并双击打开浏览器。点击浏览器右上角的三个垂直排列的点(菜单按钮),选择“设置”选项,进入浏览器的设置页面。
2. 找到自动填充设置:在设置页面中,向下滚动直到找到“隐私和安全”部分。在“隐私和安全”部分中,点击“地址和自动填充”选项。
3. 启用自动填充:在“地址和自动填充”页面中,确保“启用自动填充”选项已勾选。这样,Chrome浏览器将在你输入时自动提供可能的匹配项,如姓名、地址、电话号码等。
二、管理自动填充配置文件
1. 访问自动填充设置:在“地址和自动填充”页面中,点击“自动填充地址”或“自动填充信用卡详细信息”等具体类型的链接,进入相应的管理页面。
2. 添加或编辑配置文件:在管理页面中,你可以看到已有的自动填充配置文件列表。点击“添加”按钮可以添加新的配置文件,包括姓名、地址、电话号码等信息。对于已有的配置文件,你可以点击相应的编辑按钮进行修改和完善。
3. 设置默认配置文件:如果你有多个配置文件,可以在管理页面中设置默认的配置文件。这样,在自动填充时,Chrome浏览器将优先使用默认的配置文件中的信息。
三、使用密码管理器
1. 启用密码管理器:在Chrome浏览器的设置页面中,找到“隐私和安全”部分,点击“密码”选项。确保“启用密码管理器”选项已勾选,这样Chrome浏览器将自动保存你输入的密码,并在下次访问相同的网站时自动填充。
2. 查看和管理密码:点击“密码”选项后,你可以在密码管理页面中查看已保存的密码列表。你可以对密码进行编辑、删除或导出等操作,以确保密码的安全性和准确性。
3. 使用密码生成器:为了提高密码的安全性,你可以使用Chrome浏览器内置的密码生成器来创建强密码。在填写密码字段时,点击密码字段旁边的钥匙图标,选择“生成密码”选项,即可生成一个随机的强密码。
四、同步自动填充数据
1. 登录Chrome账户:如果你使用Google账户登录了Chrome浏览器,可以将自动填充数据同步到你的Google账户中。这样,无论你在哪个设备上使用Chrome浏览器,都可以访问和使用相同的自动填充数据。
2. 设置同步选项:在Chrome浏览器的设置页面中,找到“同步和Google服务”部分,确保“同步”选项已开启。在同步选项中,你可以选择要同步的数据类型,包括自动填充数据、密码等。
五、注意事项
1. 数据安全:在使用自动填充功能时,要注意保护个人数据的安全。避免在公共电脑或不安全的网络环境中使用自动填充功能,以免个人信息泄露。
2. 定期更新:定期检查和更新自动填充配置文件和密码管理器中的信息,确保信息的准确性和安全性。如果发现任何异常或可疑活动,及时修改密码并删除不必要的自动填充数据。
总之,通过以上方法,你可以在Google Chrome浏览器中有效地提高网页表单的自动填写效率。同时,也要注意保护个人数据的安全,定期进行维护和管理。