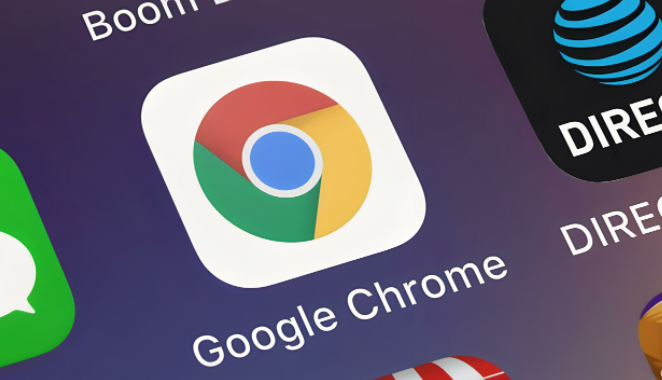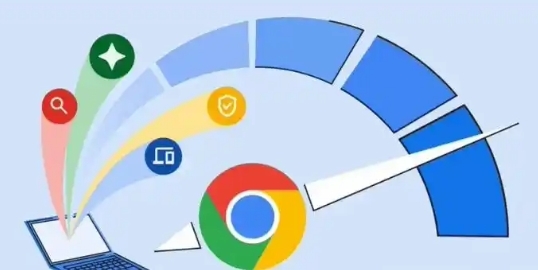在当今的网络环境中,了解站点的API请求情况对于开发者和网络技术人员来说至关重要。Chrome浏览器作为一款功能强大且广泛使用的浏览器,为我们提供了方便的工具来查看站点的API请求情况。下面将详细介绍具体的操作步骤。
首先,打开Chrome浏览器,并在浏览器中输入你想要查看API请求情况的网址,然后按下回车键进入该站点。
接着,点击浏览器右上角的三个点,在弹出的菜单中选择“更多工具”,再从子菜单中点击“开发者工具”。这时,浏览器下方会弹出一个开发者工具窗口。
在开发者工具窗口中,切换到“Network”(网络)选项卡。这个选项卡会显示当前页面加载过程中的所有网络活动,包括各种请求和响应信息。
在“Network”选项卡中,你可以看到很多列信息。其中比较关键的有“Name”(名称)、“Method”(方法)、“Status”(状态)、“Type”(类型)等。通过这些信息,你可以初步了解每个请求的基本情况。例如,“Name”列显示了请求的资源名称;“Method”列显示了请求使用的方法,如GET、POST等;“Status”列显示了请求的状态码,常见的有200(成功)、404(未找到)等;“Type”列显示了请求的资源类型,如document、script、image等。
如果你想要筛选出特定的API请求,可以在顶部的搜索框中输入关键词进行搜索。比如,如果你知道某个API的名称或者相关参数,就可以通过输入这些信息来快速定位到对应的请求。
此外,当你选中某一个具体的请求时,可以在右侧的详细信息区域查看更详细的内容。这里包括请求的头部信息(Headers)、请求体(Body)、响应的头部信息(Response Headers)以及响应体(Response Body)等。通过分析这些详细信息,你可以深入了解API请求和响应的具体过程和数据。
如果你想进一步分析API请求的性能,可以关注“Timing”(时间)选项卡。在这个选项卡中,你可以看到每个请求的各个阶段所花费的时间,包括域名解析时间、连接建立时间、请求发送时间、响应接收时间等。通过对这些时间的分析,你可以找出可能存在的性能瓶颈,并采取相应的优化措施。
总之,通过Chrome浏览器的开发者工具中的“Network”选项卡,我们可以方便地查看站点的API请求情况,获取丰富的请求和响应信息,并进行深入的分析和优化。这对于网站的开发、调试和性能优化都具有重要的意义。希望以上内容能够帮助到你,让你更好地掌握在Chrome浏览器中查看站点API请求情况的方法。