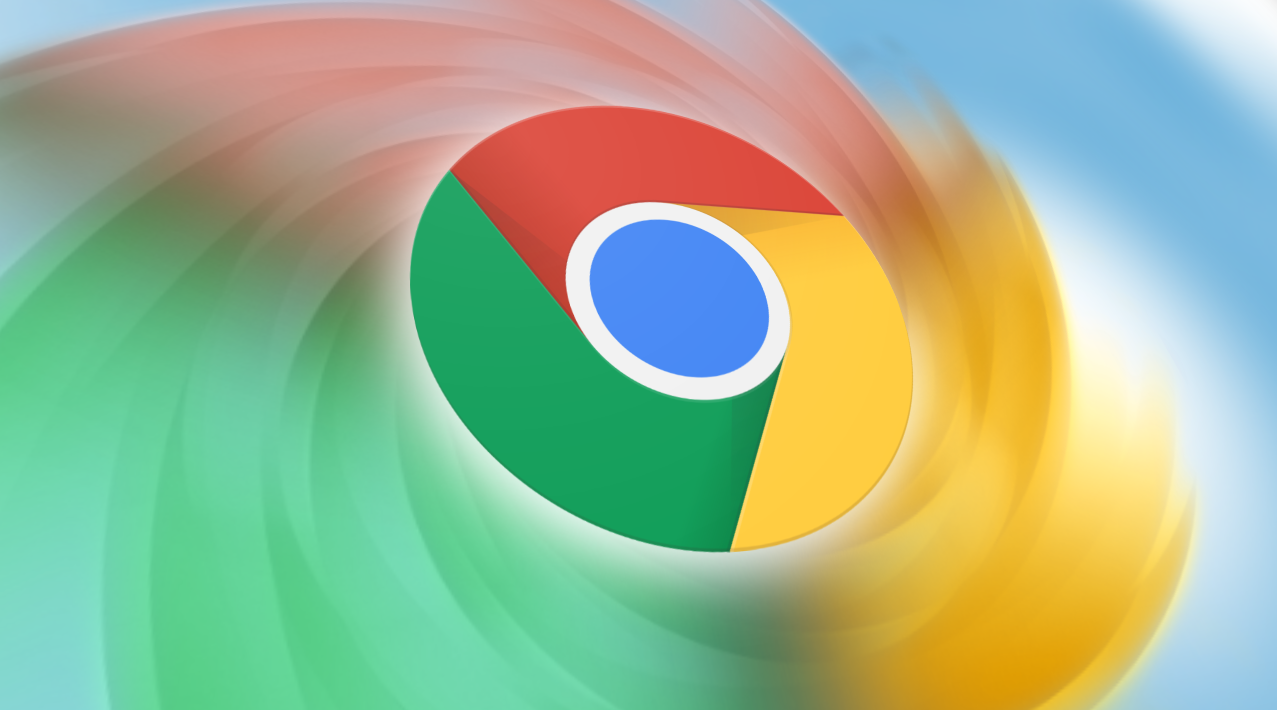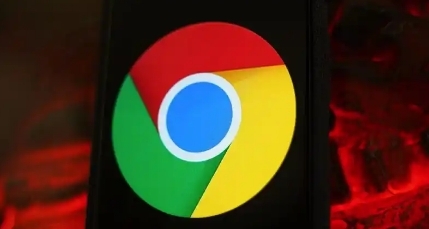
一、通过历史记录恢复
1. 打开Chrome浏览器:在电脑桌面上找到Chrome浏览器图标并双击打开,确保已经登录到自己的账号,这样可以方便同步和找回之前的浏览记录。
2. 点击菜单按钮:在浏览器窗口的右上角,有一个由三个点组成的菜单按钮,点击它。
3. 选择“历史记录”:在弹出的下拉菜单中,找到并点击“历史记录”选项,这会打开一个新的页面,显示您最近的浏览历史。
4. 查找已关闭的标签页:在历史记录页面中,可以看到按照时间顺序排列的浏览记录。仔细浏览列表,找到之前不小心关闭的标签页对应的记录。如果记录较多,可以使用搜索框,输入与该页面相关的关键词进行快速查找。
5. 重新打开标签页:找到目标记录后,将鼠标指针移动到该记录上,此时会出现一个文件夹图标和“在新标签页中打开”的选项,点击“在新标签页中打开”,就可以恢复并重新打开之前关闭的标签页了。
二、通过快捷键恢复(适用于刚关闭不久的标签页)
1. 确认标签页已关闭但未清除记录:此方法通常适用于刚刚不小心关闭的标签页,且浏览器没有进行过清除记录等操作。
2. 按下快捷键组合:在Windows系统中,按下“Ctrl + Shift + W”组合键;在Mac系统中,按下“Command + Shift + W”组合键。执行完该操作后,Chrome浏览器会自动重新打开刚刚关闭的标签页。
通过以上两种方法,您可以方便地在Chrome浏览器中恢复已关闭的标签页,避免因误操作而丢失重要信息。同时,定期清理浏览器缓存和不必要的历史记录,也可以保持浏览器的良好性能和数据安全。希望这些操作步骤能够帮助到您,让您在使用Chrome浏览器时更加得心应手。