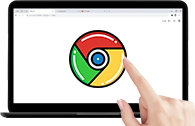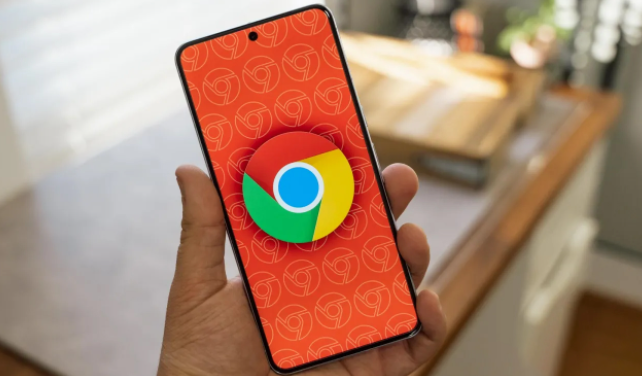在使用Chrome浏览器尝试玩一些在线3D游戏时,你可能会遇到显卡似乎没有正常工作的情况。这个问题可能由多种因素引起,包括浏览器设置、系统配置或驱动程序问题。下面将详细介绍如何排查并解决这一问题。
一、检查浏览器设置
1. 启用硬件加速
- 打开Chrome浏览器,点击右上角的菜单按钮(三点图标),选择“设置”。
- 在设置页面的底部,点击“高级”展开更多选项。
- 在“系统”部分,确保“使用硬件加速模式(如果可用)”选项已勾选。如果未勾选,请勾选此选项并重启浏览器。
2. 清除缓存和Cookies
- 有时浏览器缓存或Cookies中的旧数据会影响网页的加载。尝试清除它们:在Chrome的设置页面,找到“隐私和安全”部分,点击“清除浏览数据”。选择“所有时间”作为时间范围,勾选“缓存的图片和文件”以及“Cookies和其他网站数据”,然后点击“清除数据”。
二、更新显卡驱动
1. 检查当前驱动版本
- 右键点击桌面,选择“显示设置”。
- 在设置窗口中,滚动到底部并点击“高级显示设置”。
- 在弹出的窗口中,再次滚动到底部,找到并点击“显示适配器属性”。
- 在“适配器”选项卡下,查看当前的显卡驱动版本。
2. 下载并安装最新驱动
- 访问你的显卡制造商官网(如NVIDIA、AMD等)。
- 在支持或下载页面,输入你的显卡型号,下载最新的驱动程序。
- 安装下载好的驱动程序,安装过程中可能需要重启电脑。
三、调整游戏设置
1. 降低图形质量
- 进入游戏的设置选项,将图形质量调低,比如减少纹理质量、阴影效果等。这可以减轻显卡的负担,避免因性能不足导致的显卡不工作问题。
- 如果游戏有性能模式或节能模式的选择,尝试切换到这些模式,看是否能解决问题。
2. 关闭不必要的后台程序
- 按Ctrl + Shift + Esc组合键打开任务管理器。
- 在“进程”选项卡下,结束那些不必要的后台程序和服务,尤其是其他可能占用大量GPU资源的程序。
四、浏览器兼容性问题
1. 尝试其他浏览器
- 如果上述方法都无法解决问题,可能是Chrome浏览器与该游戏的兼容性问题。你可以尝试使用其他浏览器(如Firefox、Edge等)来运行游戏,看看是否能够正常显示和使用显卡。
2. 反馈给开发者
- 如果只有特定网站或游戏出现此问题,建议向网站的技术支持团队反馈,他们可能会提供更具体的解决方案或者更新游戏以修复兼容性问题。
通过以上步骤,你应该能够诊断并解决在Chrome中运行3D游戏时显卡不工作的问题。如果问题依旧存在,可能需要进一步检查硬件是否存在故障,或者联系专业的技术支持人员进行深入分析。