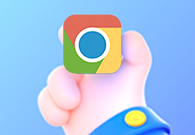在现代网络浏览体验中,个性化的浏览器主题不仅能提升视觉享受,还能在一定程度上提高使用效率。Google Chrome作为一款广受欢迎的浏览器,提供了丰富的主题选择和自定义选项。本文将为您详细介绍如何在Chrome浏览器中设置和管理浏览器主题,让您的浏览体验更加独特和舒适。
一、获取并安装主题
1. 打开Chrome网上应用店:在Chrome浏览器地址栏输入`chrome://apps/`或点击Chrome右上角的菜单按钮,选择“更多工具”>“扩展程序”。
2. 访问Chrome Web Store:在左侧菜单中点击“打开Chrome网上应用店”,或者直接访问[Chrome Web Store](https://chrome.google.com/webstore)。
3. 搜索主题:在顶部的搜索框中输入关键词,如“主题”、“themes”等,然后按回车键。
4. 选择主题:浏览搜索结果,找到您喜欢的主题后,点击主题图标进入详情页面。
5. 添加主题:在主题详情页面,点击“添加到Chrome”按钮,然后在弹出的确认对话框中再次点击“添加”以完成安装。
6. 应用主题:安装完成后,主题会自动应用,您可以立即看到效果。如果需要调整,可以返回“扩展程序”页面进行管理。
二、自定义当前主题
Chrome还支持对已安装的主题进行一定程度的自定义,以满足更细致的个性化需求。
1. 访问主题设置:同样在“扩展程序”页面,找到已安装的主题并点击其右侧的“选项”按钮(通常是一个齿轮图标)。
2. 调整背景图片:在主题设置页面,您可以选择不同的背景图片,甚至上传自己的图片作为背景。
3. 修改颜色和字体:部分主题允许您调整文本颜色、链接颜色以及整体布局样式。根据个人喜好进行调整,保存更改即可生效。
4. 启用夜间模式:如果您经常在暗光环境下使用电脑,可以启用夜间模式来减少眼睛疲劳。在主题设置中通常能找到这一选项。
三、管理已安装主题
随着时间推移,您可能会积累多个主题,合理管理这些主题有助于保持浏览器整洁高效。
1. 查看已安装主题:回到“扩展程序”页面,所有已安装的主题都会列在这里。
2. 启用/禁用主题:通过切换每个主题旁边的开关按钮,可以快速启用或禁用某个主题。
3. 删除主题:不再需要的主题可以通过点击右侧的垃圾桶图标进行删除。
4. 恢复默认主题:若想回到最初的简洁界面,只需在“扩展程序”页面点击左下角的“重置为默认”按钮即可。
总之,通过上述步骤,您可以轻松地在Chrome浏览器中设置和管理各种精美的主题,让每一次上网都成为一次愉悦的视觉旅行。记得定期探索新的设计,让浏览体验常新常变!