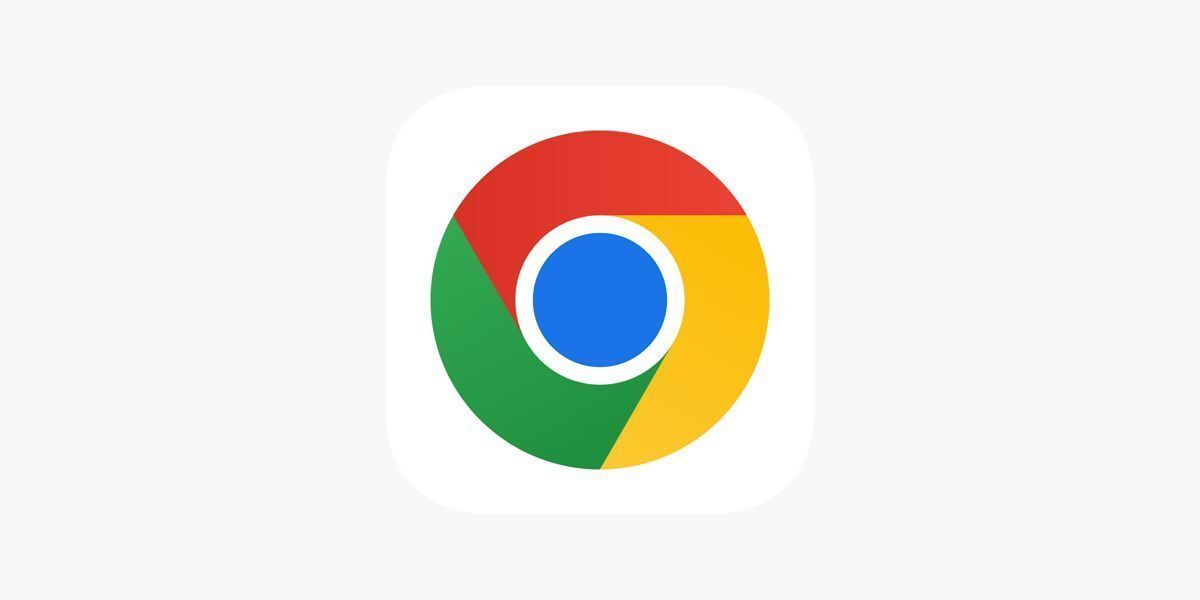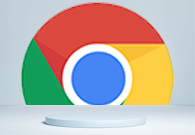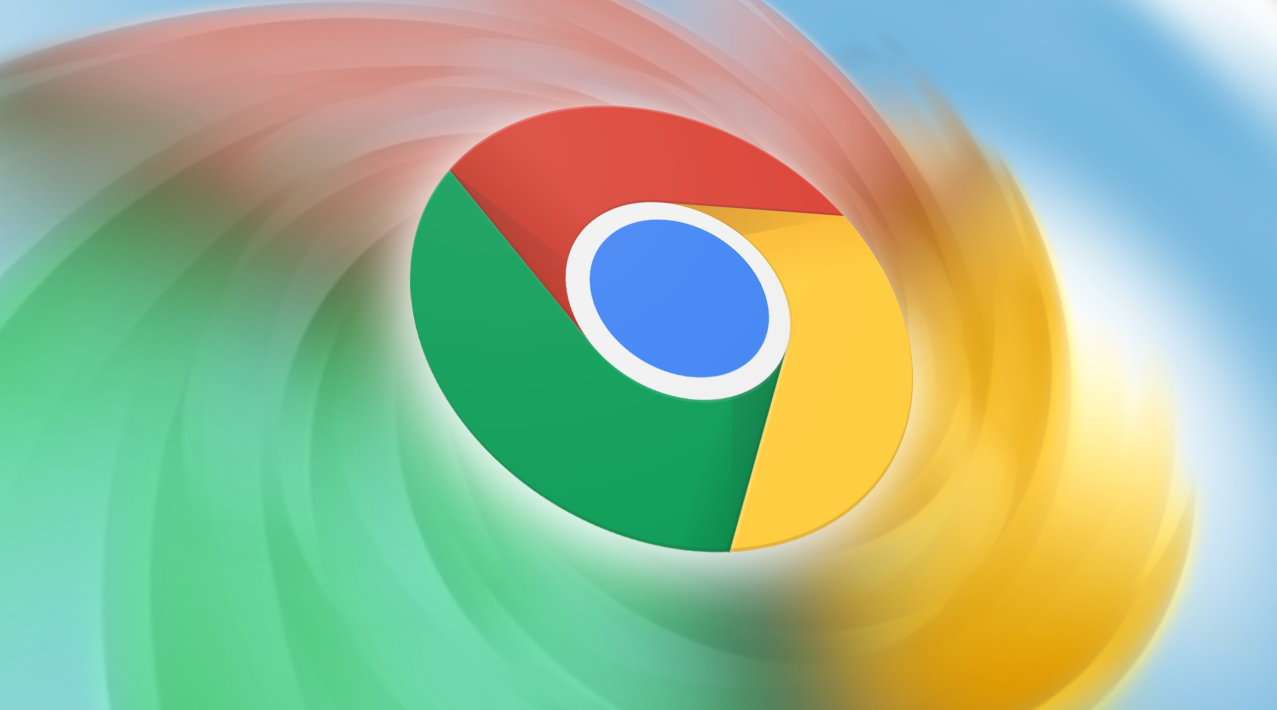
在当今数字化的时代,浏览器已成为我们上网冲浪、获取信息和处理工作的重要工具。而谷歌浏览器凭借其强大的功能和出色的性能,受到了广大用户的喜爱。其中,多标签页功能更是为用户提供了极大的便利。下面就来详细了解一下谷歌浏览器的多标签页功能。
一、多标签页功能的开启与基本操作
1. 打开新标签页
当你需要同时浏览多个网页时,只需点击谷歌浏览器界面右上角的“+”号按钮,即可快速打开一个新的标签页。你还可以通过快捷键“Ctrl + T”(Windows/Linux)或“Command + T”(Mac)来实现这一操作。新的标签页会显示你设置的主页内容,通常为谷歌搜索引擎页面。
2. 切换标签页
在打开了多个标签页后,你可以通过点击相应的标签页来切换到不同的页面。此外,还可以使用键盘上的快捷键“Ctrl + Tab”(Windows/Linux)或“Command + Tab”(Mac)按顺序切换到下一个标签页,“Ctrl + Shift + Tab”或“Command + Shift + Tab”则可以切换到上一个标签页。
3. 关闭标签页
如果想要关闭当前正在查看的标签页,只需点击该标签页右上角的“×”按钮即可。同样,也可以通过快捷键“Ctrl + W”(Windows/Linux)或“Command + W”(Mac)来关闭当前标签页。如果你想要一次性关闭当前窗口中的所有标签页,可以使用快捷键“Ctrl + Shift + W”(Windows/Linux)或“Command + Shift + W”(Mac)。
二、多标签页的管理功能
1. 拖放标签页
谷歌浏览器支持拖放标签页的功能,这使得用户可以更加方便地管理自己的标签页。你可以将一个标签页从当前窗口拖放到另一个窗口中,或者将其从一个位置拖放到另一个位置。例如,你可以将一个正在播放视频的标签页拖放到另一个窗口中,以便在观看视频的同时继续浏览其他网页。
2. 固定标签页
有些网页你可能经常会用到,比如常用的搜索引擎、社交媒体页面等。对于这些重要的网页,你可以将其固定在标签页栏的最左侧。只需右键点击该标签页,然后选择“固定标签页”选项即可。固定后的标签页会以特殊的图标显示,并且不会被其他普通标签页所覆盖。当你需要查看被固定的标签页时,只需点击其图标即可。
3. 分组标签页
当你想要对多个相关的标签页进行分组管理时,可以使用谷歌浏览器的分组功能。右键点击一个标签页,然后选择“添加到新标签组”。接着,你可以继续将其他相关的标签页拖放到这个新的标签组中。这样,你就可以通过点击标签组的名称来展开或收起该组内的所有标签页,方便管理和查找。
三、多标签页的其他实用技巧
1. 恢复已关闭的标签页
有时候,我们可能会不小心关闭了一些重要的标签页。不用担心,谷歌浏览器提供了恢复已关闭标签页的功能。你可以通过点击界面右上角的历史记录按钮,然后在弹出的菜单中选择“重新打开已关闭的标签页”选项。此外,还可以使用快捷键“Ctrl + Shift + N”(Windows/Linux)或“Command + Shift + N”(Mac)来快速恢复最近关闭的一个标签页。
2. 同步标签页
如果你在多个设备上使用谷歌浏览器,并且登录了同一个谷歌账号,那么你可以启用标签页同步功能。这样,你在一台设备上打开的标签页会自动同步到其他设备上。要启用此功能,只需在浏览器设置中找到“同步”选项,并确保“打开的标签页”处于勾选状态即可。
总之,谷歌浏览器的多标签页功能为用户提供了便捷、高效的浏览体验。通过掌握上述介绍的各种操作技巧和管理方法,你可以更好地利用这一功能,提高自己的上网效率。无论是在日常的工作学习中,还是在休闲娱乐时,都能轻松应对多任务的需求,让浏览器成为你贴心的网络助手。