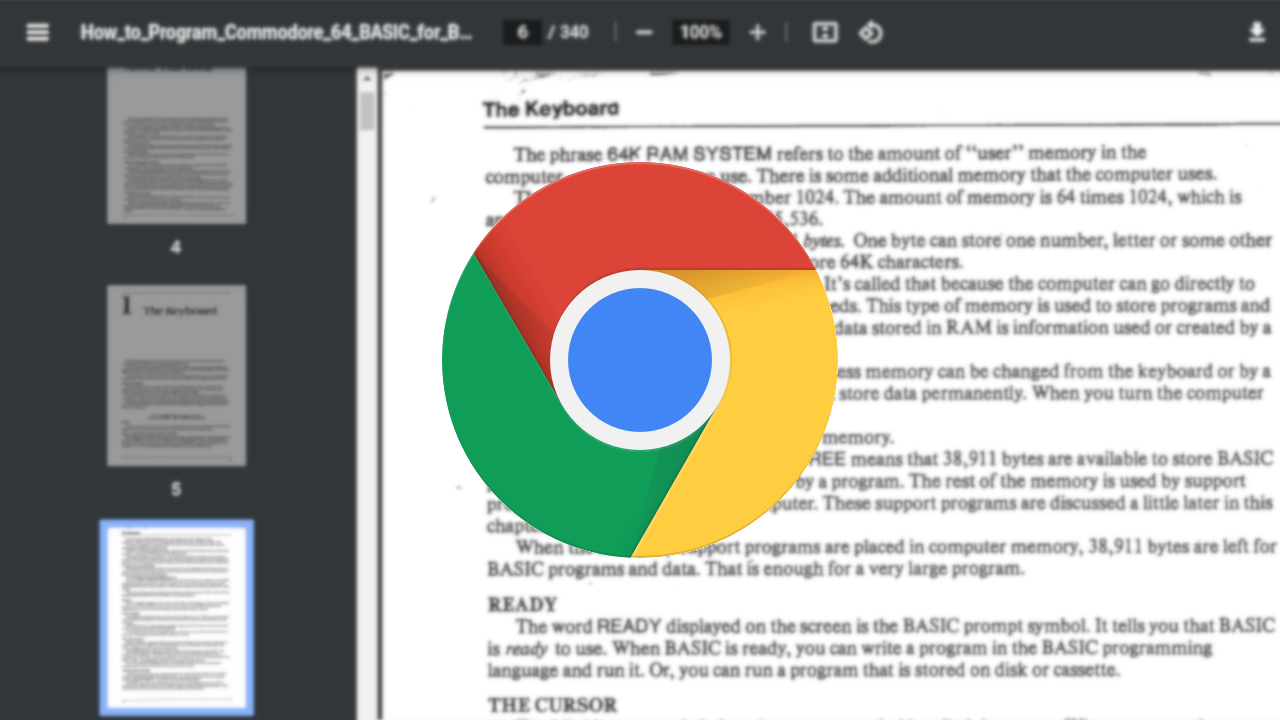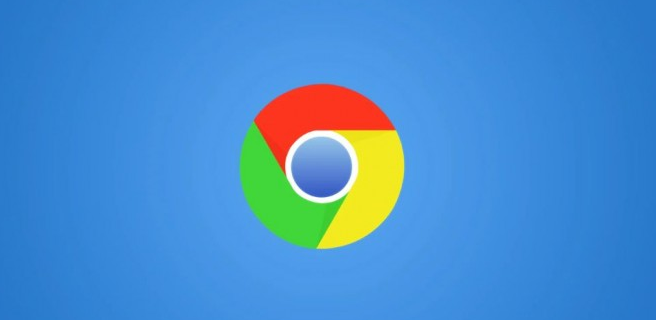
在日常使用Chrome浏览器的过程中,我们可能会根据不同的网站需求进行各种内容设置,如广告拦截、弹出窗口阻止、Cookies管理等。然而,随着时间的推移,这些设置可能会变得杂乱无章,甚至影响到浏览器的性能和浏览体验。因此,定期查看和清除内容设置是非常必要的。本文将详细介绍如何在Chrome浏览器中查看和清除内容设置,帮助用户优化浏览器性能,提升浏览体验。
一、查看内容设置
1. 打开Chrome浏览器:首先,确保你已经打开了Google Chrome浏览器。
2. 进入设置页面:点击浏览器右上角的三点菜单图标(即“更多”选项),在弹出的下拉菜单中选择“设置”。
3. 导航到隐私和安全设置:在设置页面中,向下滚动直到找到“隐私和安全”部分,然后点击“网站设置”链接。
4. 查看详细内容设置:在“网站设置”页面中,你可以看到各种与内容相关的设置选项,如Cookies、广告、弹出窗口、自动播放等。点击相应的设置项,可以查看更详细的配置信息。
二、清除内容设置
1. 清除Cookies和其他网站数据:在“网站设置”页面中,找到并点击“Cookies和网站数据”或直接在设置页面的“隐私和安全”部分点击“清除浏览数据”。在弹出的对话框中,选择要清除的内容类型(如Cookies和其他网站数据),然后点击“清除数据”按钮。
2. 重置广告拦截和弹出窗口设置:如果你使用了广告拦截插件或启用了弹出窗口阻止功能,可以在相应的插件设置页面或Chrome的“网站设置”中重置这些设置。通常,这些插件会提供一键重置或禁用的选项。
3. 管理自动播放设置:对于自动播放视频或音频的内容,你可以在“网站设置”中的“自动播放”选项下调整设置,选择是否允许网站自动播放媒体。如果希望完全禁用自动播放,可以选择“不允许任何网站自动播放”选项。
4. 检查并更新其他权限设置:除了上述内容设置外,还可以在“网站设置”中检查其他权限设置,如摄像头、麦克风、位置等。确保这些设置符合你的实际需求,并及时更新或撤销不必要的权限。
三、总结与建议
通过以上步骤,你可以轻松查看和清除Chrome浏览器中的内容设置。定期进行这些操作有助于保持浏览器的性能和安全性,同时提升你的浏览体验。此外,建议用户在使用浏览器时保持警惕,避免访问不明来源的网站,以减少潜在的安全风险。最后,记得根据你的实际需求调整内容设置,让Chrome浏览器更好地服务于你的日常浏览活动。