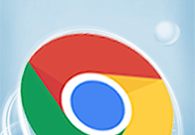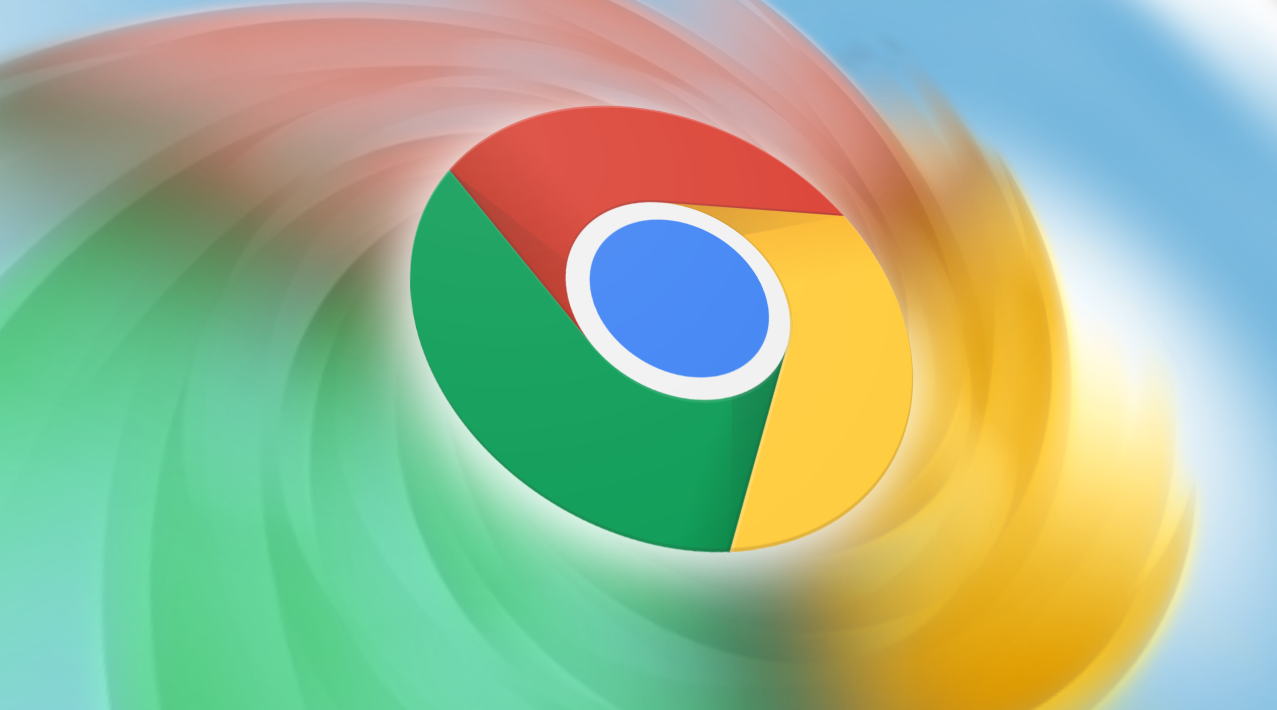
在浏览网页时,我们常常会遇到页面内容显示过小或过大的情况,这可能会影响我们的阅读体验。幸运的是,Chrome浏览器提供了强大的页面自定义缩放功能,让用户可以根据自己的需求调整页面的显示比例。本文将详细介绍如何在Chrome浏览器中使用这一功能,以及一些相关的设置技巧。
一、基本缩放操作
1. 使用快捷键进行缩放
Chrome浏览器提供了一组简单的快捷键来快速调整页面的缩放比例:
- 放大:按下 `Ctrl` + `+`(Windows/Linux)或 `Command` + `+`(Mac)。
- 缩小:按下 `Ctrl` + `-`(Windows/Linux)或 `Command` + `-`(Mac)。
- 恢复默认缩放:按下 `Ctrl` + `0`(Windows/Linux)或 `Command` + `0`(Mac)。
这些快捷键可以帮助你快速地放大或缩小当前页面的内容,以适应你的阅读习惯。
2. 通过菜单选项进行缩放
如果你更喜欢使用鼠标操作,Chrome也提供了通过菜单选项进行缩放的方法:
1. 点击右上角的“更多”图标(三个垂直排列的点)。
2. 选择“缩放”选项。
3. 在下拉菜单中选择你想要的缩放比例,或者选择“自定义”来输入具体的缩放百分比。
这种方法适合那些不太习惯使用键盘快捷键的用户,同样可以实现页面内容的缩放。
二、保存自定义缩放设置
如果你希望每次访问某个特定网站时都能自动应用特定的缩放比例,Chrome允许你为每个网站保存单独的缩放设置:
1. 按照上述方法调整到理想的缩放比例。
2. 点击右上角的“更多”图标,然后选择“设置”。
3. 在设置页面中,滚动到底部,点击“高级”展开更多选项。
4. 找到并点击“隐私和安全”部分下的“网站设置”。
5. 在“网站设置”页面中,向下滚动直到找到“外观”设置项。
6. 打开“外观”设置后,可以看到一个名为“自定义缩放级别”的部分,这里列出了所有你已经设置了自定义缩放比例的网站。你可以在这里添加新的网站或修改现有网站的缩放比例。
通过这种方式,即使关闭并重新打开浏览器,Chrome也会记住你对各个网站的自定义缩放设置,提供更加个性化的浏览体验。
三、使用扩展程序增强缩放功能
除了内置的功能外,Chrome还支持各种第三方扩展程序来进一步增强其功能。例如,有些扩展程序允许用户根据不同的设备类型(如手机、平板、桌面电脑)自动调整页面的缩放比例。以下是安装和使用这类扩展程序的基本步骤:
1. 打开Chrome网上应用店(Chrome Web Store)。
2. 在搜索栏中输入关键词,比如“自动缩放”或“页面调整”。
3. 从搜索结果中选择一个合适的扩展程序,并点击“添加到Chrome”按钮进行安装。
4. 安装完成后,根据扩展程序提供的说明进行配置即可。
请注意,虽然大多数扩展程序都是安全的,但在安装之前最好查看一下用户评价和权限要求,确保不会泄露个人信息或带来不必要的风险。
总之,Chrome浏览器的页面自定义缩放功能非常灵活且易于使用,无论是通过快捷键还是菜单选项都能轻松实现页面内容的放大与缩小。此外,通过保存自定义设置和使用扩展程序还可以进一步提升浏览体验。希望本文能够帮助你更好地掌握这项实用的技能!