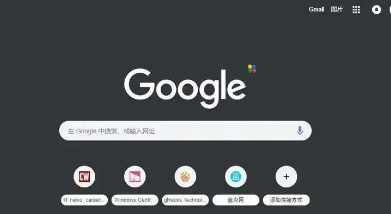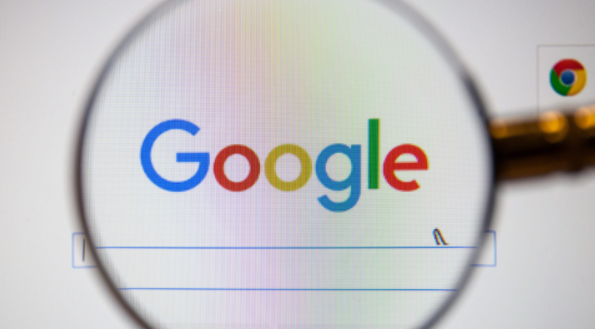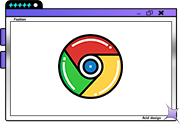在开发 Chrome 扩展时,事件监听器是实现各种功能的关键。通过添加事件监听器,我们可以让扩展在特定的事件发生时执行相应的操作,从而提升用户体验和扩展的功能。下面将详细介绍如何为 Chrome 扩展添加事件监听器。
一、确定要监听的事件类型
Chrome 扩展支持多种事件类型,常见的包括浏览器动作(如点击工具栏按钮)、网页请求、消息传递等。首先需要明确你想要监听的事件,例如监听浏览器的导航事件,以便在用户访问新页面时执行特定操作。
二、在背景脚本中添加事件监听器
1. 创建或打开背景脚本文件:背景脚本是 Chrome 扩展的核心部分,用于处理各种后台任务和事件监听。找到或创建你扩展的背景脚本文件,通常是一个 JavaScript 文件。
2. 使用 `chrome.runtime.onMessage` 监听消息事件:如果希望扩展的不同部分之间进行消息传递,可以使用 `chrome.runtime.onMessage` 方法。例如:
javascript
chrome.runtime.onMessage.addListener(function(request, sender, sendResponse) {
if (request.action === "greet") {
sendResponse({reply: "Hello from background script!"});
}
});
这段代码监听来自其他部分的消息,当收到消息且 `action` 属性为 `"greet"` 时,会回复一个包含 `"Hello from background script!"` 的消息。
3. 监听浏览器动作事件:如果要监听工具栏按钮的点击事件,可以使用 `chrome.browserAction.onClicked` 方法。如下所示:
javascript
chrome.browserAction.onClicked.addListener(function(tab) {
chrome.tabs.create({ url: "https://www.example.com" });
});
当用户点击工具栏按钮时,会打开一个新的标签页,网址为 `"https://www.example.com"`。
三、在内容脚本或其他部分触发事件
1. 从内容脚本发送消息:如果需要在内容脚本中触发背景脚本中的事件监听器,可以使用 `chrome.runtime.sendMessage` 方法。例如:
javascript
chrome.runtime.sendMessage({action: "greet"}, function(response) {
console.log(response.reply);
});
这段代码会向背景脚本发送一个 `action` 属性为 `"greet"` 的消息,并在收到回复后在控制台输出回复内容。
2. 触发浏览器动作:用户点击工具栏按钮即可自然地触发在背景脚本中设置的浏览器动作事件监听器。
四、测试和调试
1. 加载扩展:在 Chrome 浏览器中打开扩展程序页面,确保你的扩展已正确加载且处于启用状态。
2. 检查控制台输出:在开发者工具的控制台中查看是否有相关的输出信息,以验证事件监听器是否按预期工作。例如,如果在内容脚本中发送消息后没有在控制台看到回复,可能是事件监听器或消息传递存在问题。
3. 模拟用户操作:尝试模拟各种用户操作,如点击工具栏按钮、访问不同网页等,观察扩展是否能正确地响应这些事件。
通过以上步骤,你可以成功地为 Chrome 扩展添加事件监听器,并根据不同的事件执行相应的操作,从而增强扩展的功能和用户体验。在开发过程中,要注意遵循 Chrome 扩展的开发规范和安全要求,确保扩展的稳定性和安全性。