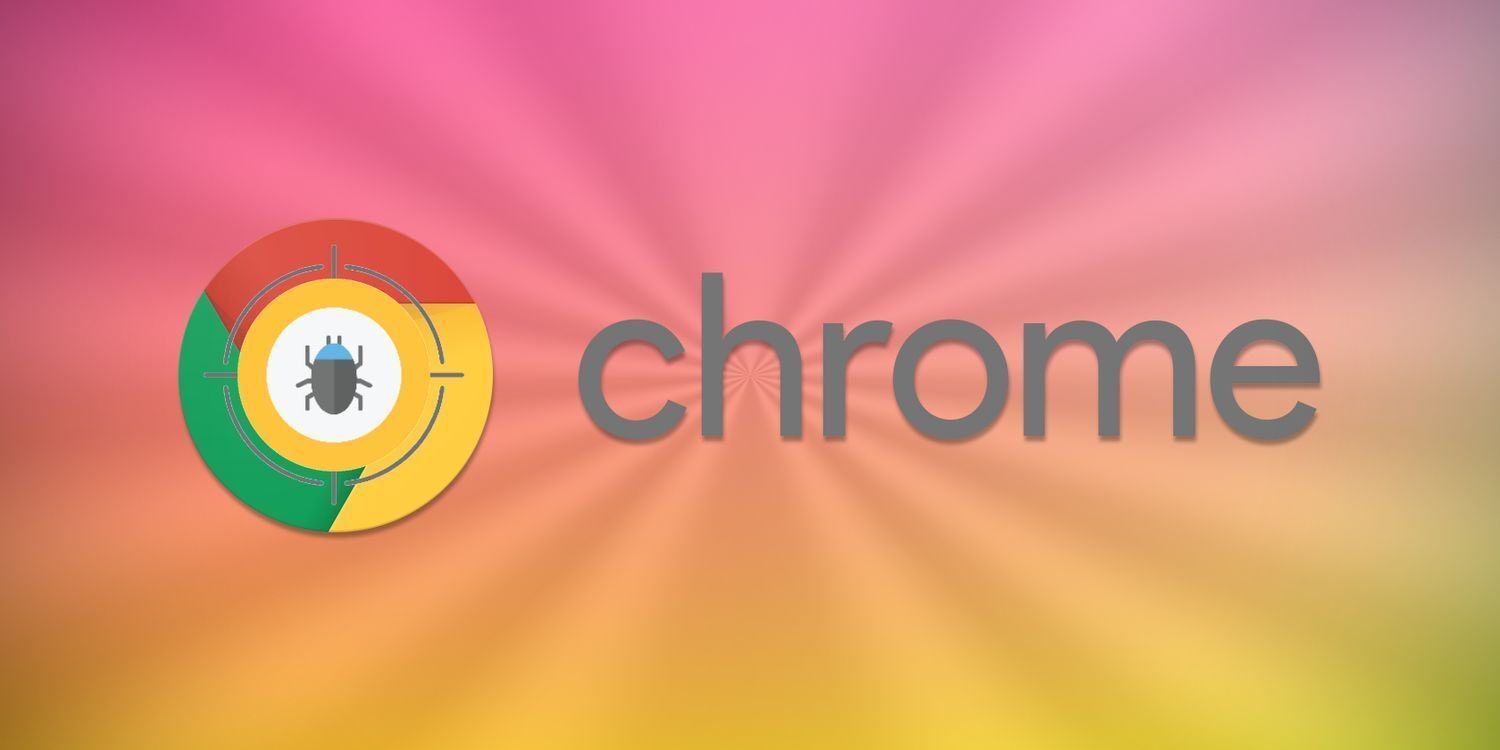
在日常浏览网页时,我们经常会遇到想要保存网页以便后续查看或分享的情况。Chrome浏览器作为一款广泛使用的浏览器,提供了多种网页保存选项,以满足不同用户的需求。本文将详细介绍Chrome浏览器的网页保存功能,包括保存整个网页、保存为pdf、保存图片和保存网页链接等方法,并给出操作步骤和相关注意事项。
一、保存整个网页
当你想完整地保存一个网页,包括文本、图片和布局时,可以选择将整个网页保存到本地。Chrome浏览器支持将网页保存为HTML文件,这样即使离线也能查看完整的网页内容。
1. 打开网页:在Chrome浏览器中输入或点击想要保存的网页链接,进入该网页。
2. 选择“打印”选项:点击浏览器右上角的三点菜单图标,选择“打印”或使用快捷键Ctrl+P(Windows)/Cmd+P(Mac)直接打开打印设置。
3. 更改目标打印机:在打印设置窗口中,将“目标”或“打印机”设置为“另存为PDF”或“保存为PDF”。
4. 选择保存位置:点击“保存”按钮,选择保存文件的位置,并为文件命名。
5. 完成保存:点击“保存”确认,整个网页将以HTML格式保存到指定位置。
二、保存为PDF
如果只需要保存网页的文本和图片,而不关心其原始布局和样式,可以选择将网页保存为PDF格式。PDF文件易于分享且能在不同设备上保持一致的阅读体验。
1. 打开网页并选择打印:同样地,进入想要保存的网页,然后选择“打印”选项。
2. 调整打印设置:在打印设置中,确保“布局”设置为“纵向”或“横向”,根据个人喜好调整其他打印参数如边距、缩放等。
3. 保存为PDF:在打印设置窗口中,找到“保存为PDF”选项并勾选。
4. 指定保存路径和文件名:点击“保存”按钮,选择保存PDF文件的位置,并为文件命名。
5. 完成保存:点击“保存”确认,网页将以PDF格式保存至指定位置。
三、保存图片
有时我们只想保存网页中的某张图片,Chrome浏览器也提供了便捷的图片保存功能。
1. 右键单击图片:在网页上找到想要保存的图片,右键单击该图片。
2. 选择“保存图片”:在弹出的菜单中,选择“保存图片”或“另存为”选项。
3. 选择保存位置:在弹出的保存对话框中,选择保存图片的位置,并为图片命名。
4. 完成保存:点击“保存”按钮,图片将被保存到指定位置。
四、保存网页链接
除了保存整个网页或其中的内容外,有时我们还需要保存网页的链接以便日后访问或分享。
1. 复制链接地址:在浏览器地址栏中右键单击当前网页的URL链接。
2. 选择“复制”:在弹出的菜单中选择“复制”或“复制链接地址”。
3. 粘贴链接:打开记事本、电子邮件或其他文本编辑工具,将链接粘贴进去即可保存。
通过以上介绍,我们可以看到Chrome浏览器提供了丰富的网页保存选项,无论是保存整个网页、转换为PDF、提取图片还是保留链接,都能轻松实现。这些功能不仅满足了用户的不同需求,还提高了信息获取和管理的效率。在使用过程中,建议根据实际需求选择合适的保存方式,并注意保存文件的管理和分类,以便日后快速查找和使用。



