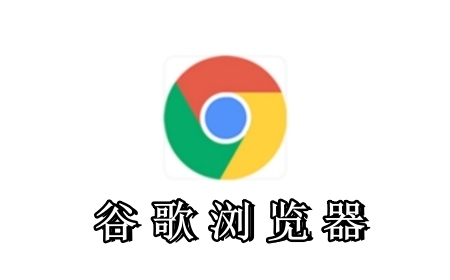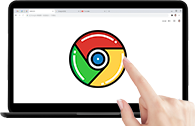在日常使用电脑的过程中,我们常常会根据自己的需求和习惯对各种软件进行个性化设置,其中浏览器作为我们上网冲浪的重要工具,其启动时显示的主页设置尤为关键。对于 Chrome 浏览器用户来说,掌握如何修改启动时的主页设置,能够让我们更加便捷、高效地开启浏览之旅。下面就为大家详细介绍具体的操作步骤。
一、打开 Chrome 浏览器
首先,在电脑桌面上找到 Chrome 浏览器的图标,双击鼠标左键启动它。等待浏览器窗口完全打开,进入到初始界面,这个界面通常是我们上一次关闭浏览器时所停留的页面或者是默认的空白页等。
二、进入设置页面
接着,我们需要找到并点击浏览器右上角的三个竖点图标(也就是常说的菜单按钮),在弹出的下拉菜单中,将鼠标指针移动到“设置”选项上,然后单击它,这样就会进入到 Chrome 浏览器的设置页面了。在这个设置页面中,我们可以对浏览器的众多功能和外观进行个性化调整。
三、定位到启动时相关设置区域
在设置页面的左侧栏里,会罗列着诸如“外观”“隐私与安全”“同步和 Google 服务”等多个分类选项。此时,我们要向下滚动鼠标滚轮,找到“启动时”这一栏,它通常位于页面靠下的位置。点击“启动时”对应的右侧区域,展开具体的设置选项。
四、选择启动时显示的主页类型
在“启动时”的设置选项中,我们可以看到有几种不同的选择,比如“打开新标签页”“继续打开上次浏览的网页”“打开特定网页或一组网页”等。如果我们想要修改启动时显示的主页,那就选择“打开特定网页或一组网页”这个选项。选中它之后,下方会出现相应的网址输入框以及添加、编辑、删除等操作按钮。
五、添加或修改主页网址
如果之前已经有设置过主页网址,且现在想要更换的话,可以点击已有网址旁边的“×”号将其删除,然后再点击“添加新网页”按钮,输入新的想要作为主页的网址。如果是初次设置主页,直接在输入框内准确无误地输入目标网址即可。这里要注意,网址一定要输入完整且正确,否则可能无法正常打开对应的页面。
六、保存设置
完成上述网址的添加或修改后,整个设置过程就接近尾声了。最后,别忘了点击右上角的“保存”按钮(通常是个类似对号的图标),确保我们所做出的更改能够被 Chrome 浏览器系统识别并生效。
通过以上这些简单易懂的操作步骤,我们就成功地完成了对 Chrome 浏览器启动时显示的主页设置的修改。以后每次打开 Chrome 浏览器,它都会按照我们设定好的主页来呈现内容了,是不是很方便快捷呢?希望这篇教程能够帮助到有需要的朋友们,让大家在使用 Chrome 浏览器时能拥有更符合自己心意的浏览体验。