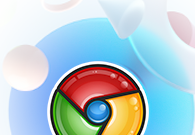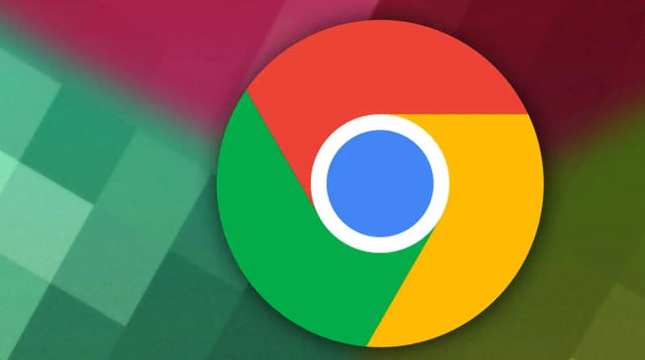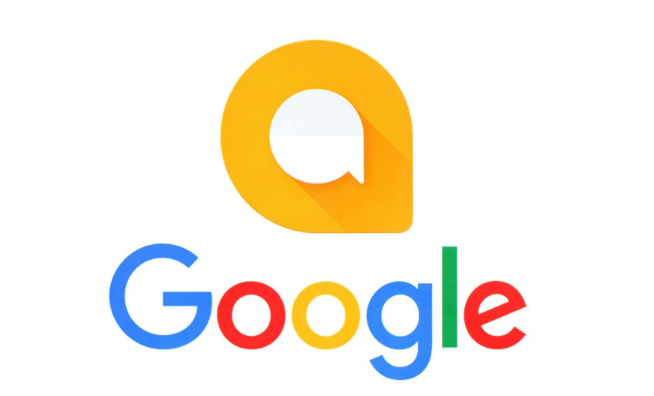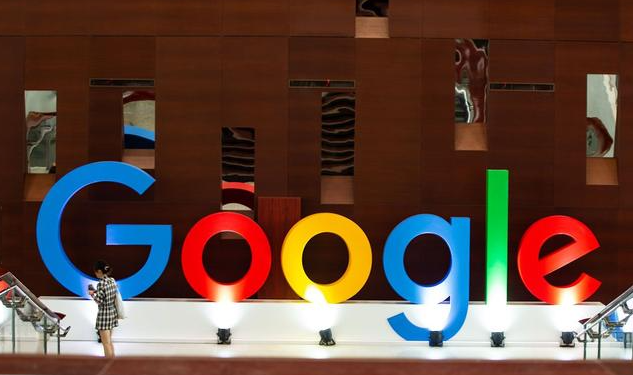
在当今数字化时代,浏览器作为我们上网冲浪的核心工具,其个性化设置能极大提升使用效率与浏览体验。谷歌浏览器凭借简洁高效、功能强大,深受全球用户喜爱。其中,工具栏定制更是让用户能够按照个人习惯与需求,打造专属的浏览环境。本文将详细为您介绍如何对谷歌浏览器的工具栏进行定制,让您的上网之旅更加得心应手。
一、认识谷歌浏览器工具栏
谷歌浏览器的工具栏位于浏览器窗口的顶部,包含了常用的功能按钮,如刷新、前进/后退、主页、收藏夹等。这些按钮默认的布局可能并不完全符合每个用户的使用习惯,因此,了解如何定制它们就显得尤为重要。
二、基本定制方法
1. 显示或隐藏按钮
- 右键点击工具栏上的空白区域,会弹出一个快捷菜单。在这里,您可以看到“显示”或“隐藏”各个按钮的选项。例如,如果您觉得“书签”按钮不常用,可以右键点击该按钮,选择“隐藏”,工具栏上就不再显示它了。反之,若想重新显示某个已隐藏的按钮,同样在此菜单中勾选即可。
- 除了通过右键菜单操作,还可以通过拖拽的方式来调整按钮位置。按住鼠标左键不放,将想要移动的按钮拖到合适的位置,松开鼠标后,按钮就会固定在新的位置上。这样,您可以根据自己的操作频率和习惯,将常用按钮放置在更顺手的位置。
2. 添加自定义按钮
- 有时,您可能希望在工具栏上添加一些特殊的功能按钮,比如快速访问某个特定网站、执行某项自动化任务等。谷歌浏览器支持通过安装扩展程序来实现这一功能。
- 打开谷歌浏览器的扩展程序商店(可通过点击右上角的三个点,选择“更多工具”>“扩展程序”进入),在搜索框中输入您需要的扩展名称,如“添加自定义按钮”相关的扩展。找到合适的扩展后,点击“添加到 Chrome”按钮进行安装。安装完成后,按照扩展的提示进行设置,通常可以在扩展的设置页面中指定要添加的自定义按钮的功能、图标等信息。
三、高级定制技巧
1. 创建自定义工具栏
- 如果您对现有的工具栏布局不满意,还可以创建全新的自定义工具栏。右键点击工具栏空白处,选择“新建工具栏”。此时,您可以为新工具栏命名,并开始向其中添加各种按钮和功能。
- 在新工具栏上,您可以像在默认工具栏上一样,通过拖拽和右键菜单来添加、移除和排列按钮。而且,自定义工具栏可以独立于默认工具栏存在,方便您根据不同的使用场景进行切换。例如,您可以创建一个专门用于工作的工具栏,上面只放置与工作相关的按钮;再创建一个娱乐用的工具栏,放置游戏、视频等网站的快捷方式。
2. 利用快捷键提高定制效率
- 在进行工具栏定制时,掌握一些常用的快捷键可以大大提高效率。例如,按下“Ctrl + Shift + B”(Windows/Linux)或“Command + Shift + B”(Mac)可以直接打开或关闭侧边栏,方便您快速访问书签、历史记录等功能。同时,按下“Ctrl + Shift + E”(Windows/Linux)或“Command + Shift + E”(Mac)可以快速显示或隐藏扩展程序列表,便于您管理和切换已安装的扩展。
四、注意事项与常见问题解决
1. 注意浏览器兼容性
- 在定制工具栏时,要确保所使用的方法和扩展与您的谷歌浏览器版本兼容。某些旧版本的浏览器可能不支持最新的定制功能或扩展程序。如果您遇到无法正常添加、显示或使用某个按钮的情况,首先检查浏览器是否已经更新到最新版本。
2. 避免过度定制影响性能
- 虽然定制工具栏可以让浏览器更加个性化,但过度添加不必要的按钮或安装过多的扩展可能会导致浏览器运行缓慢,甚至出现卡顿现象。因此,在定制过程中要适度,只保留真正需要的功能和按钮。如果发现浏览器性能下降,可以尝试卸载一些不常用的扩展或恢复默认的工具栏设置。
3. 备份与恢复设置
- 为了防止因误操作或其他原因导致定制好的工具栏设置丢失,建议您定期备份浏览器的用户数据。在谷歌浏览器中,可以通过点击右上角的头像,选择“设置”>“同步和 Google 服务”>“同步”,开启同步功能后,您的工具栏设置等用户数据将会自动备份到您的 Google 账户中。如果需要恢复设置,只需在新设备或重新安装浏览器后登录同一 Google 账户,即可自动同步回之前备份的设置。
通过对谷歌浏览器工具栏的精心定制,您可以打造出一个符合自己使用习惯和需求的个性化浏览环境,提高上网效率和浏览体验。无论是基本的按钮显示隐藏、添加自定义按钮,还是创建全新的自定义工具栏以及利用快捷键进行操作,都能让您在使用谷歌浏览器时更加得心应手。同时,在定制过程中要注意浏览器兼容性、避免过度定制影响性能,并及时备份和恢复设置,以确保您的定制成果得以长久保存。希望本文的介绍能够帮助您更好地掌握谷歌浏览器工具栏的定制方法,享受更加便捷、高效的上网时光。