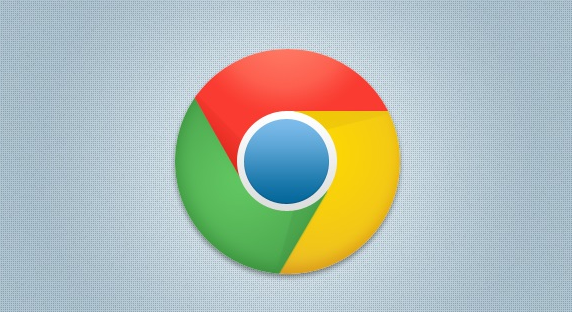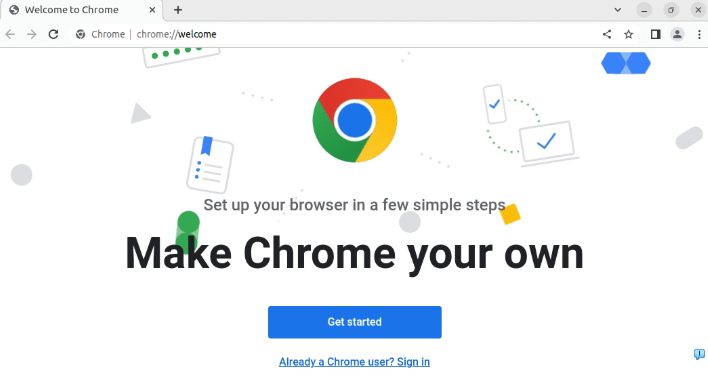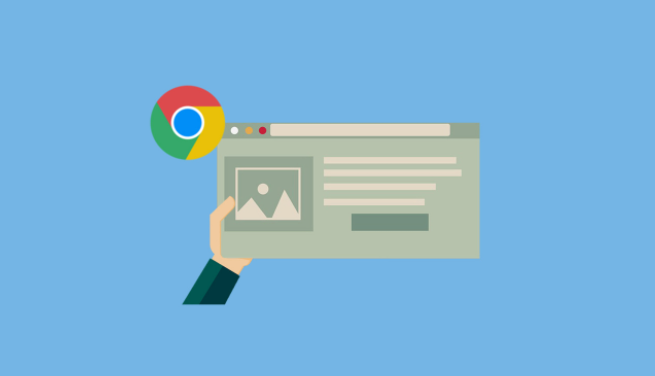
在当今网络环境中,网页脚本对于网页的功能和交互起着至关重要的作用。而在Chrome浏览器中,我们有时需要对网页脚本进行管理,以满足特定的需求,比如调试、优化网页加载速度或者确保网络安全等。下面将详细介绍在Chrome浏览器中管理网页脚本的方法。
一、查看当前网页的脚本信息
1. 打开开发者工具
首先,我们需要打开Chrome浏览器的开发者工具。这可以通过多种方式实现,常见的是在浏览器窗口中按下“F12”键或者“Ctrl + Shift + I”组合键(Windows/Linux系统)或“Command + Option + I”(Mac系统),即可弹出开发者工具窗口。
2. 导航到“Sources”面板
在开发者工具窗口中,会看到多个不同的面板,我们点击切换到“Sources”面板。这个面板主要用于查看和管理网页的源代码,包括各种脚本文件。
3. 查找脚本文件
在“Sources”面板中,左侧会显示当前网页所加载的所有资源文件列表,其中包含了各种脚本文件,如JavaScript文件等。通过滚动列表,我们可以查找到具体的脚本文件,并可以点击相应的文件名来查看其具体内容。
二、禁用或启用特定脚本
1. 找到目标脚本
在“Sources”面板中找到想要管理(禁用或启用)的脚本文件后,右键点击该脚本文件,会弹出一个菜单。
2. 选择“Disable cache”选项
在弹出的菜单中,选择“Disable cache”选项。这一步操作的目的是让浏览器在下次加载页面时不会使用缓存的脚本,而是重新从服务器获取脚本文件,这样可以确保脚本是最新的版本。如果希望暂时禁用某个脚本,还可以选择“Disable JavaScript”选项,这样浏览器在当前会话中就不会执行该脚本了。
3. 刷新页面查看效果
完成上述操作后,关闭开发者工具窗口,然后刷新当前网页。此时,浏览器会按照我们对脚本的管理设置来加载和执行脚本,我们可以通过观察网页的功能变化来验证脚本是否被正确禁用或启用。
三、添加自定义脚本
1. 再次打开开发者工具
同样地,按下相应的快捷键打开Chrome浏览器的开发者工具。
2. 进入“Console”面板
这次我们切换到“Console”面板。这个面板允许我们在浏览器的控制台中输入和执行代码,也可以用于添加自定义脚本。
3. 编写并执行自定义脚本
在“Console”面板的输入框中,输入你想要添加的自定义脚本代码。例如,你可以编写一段简单的JavaScript代码来实现特定的功能,如弹出提示框等。输入完成后,按下回车键,浏览器就会立即执行这段自定义脚本,并在控制台中显示执行结果。
四、注意事项
1. 谨慎操作
在管理网页脚本时,要谨慎操作,因为不当的操作可能会导致网页功能异常,甚至影响整个浏览器的稳定性。建议在进行任何修改之前,先备份好重要的数据和设置。
2. 了解脚本作用
在禁用或修改脚本之前,最好先了解一下该脚本的具体作用,以免误操作造成不必要的麻烦。可以通过查看脚本的注释、文档或者向相关技术支持人员咨询来获取更多关于脚本的信息。
通过以上步骤,我们就可以在Chrome浏览器中有效地管理网页脚本了。无论是查看脚本信息、禁用/启用特定脚本还是添加自定义脚本,都能帮助我们更好地掌控网页的运行和交互,满足不同的需求。