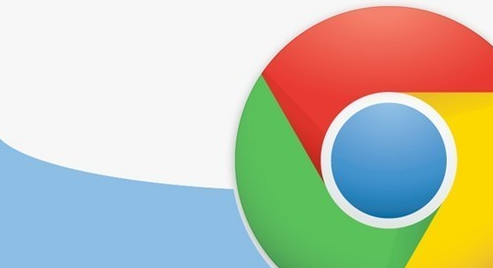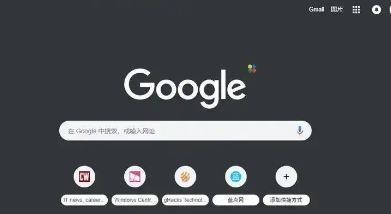Google Chrome是世界上使用最广泛的浏览器之一,其性能一直以来受到用户的关注。对于一些高级用户或开发者来说,了解Chrome浏览器的GPU渲染状态是非常重要的,尤其是在检查浏览器是否充分利用了硬件加速来提高性能时。如果你也对这个话题感兴趣,本文将指导你如何查看Google Chrome的GPU渲染状态,帮助你更好地掌控浏览器的表现。

步骤一:打开Chrome浏览器的“任务管理器”
首先,确保你的Google Chrome浏览器已开启。
在任务管理器窗口中,你将看到所有正在运行的Chrome进程及其资源占用情况。
步骤二:检查GPU加速是否启用
在任务管理器中,找到 GPU 列,查看是否有与GPU相关的进程显示。
如果你的浏览器正在使用GPU进行渲染,GPU的相关信息会显示在任务管理器中的这一列里。
如果GPU加速启用,你会看到对应的数字和状态信息,这意味着Chrome正在利用GPU来提高性能。
步骤三:通过chrome://flags进一步了解
在Chrome浏览器地址栏输入 chrome://flags 并按回车键。
搜索“GPU”或类似关键词,你可以查看是否有相关的实验性功能开启。
根据需要,可以启用或禁用某些选项来优化GPU渲染状态。
步骤四:检查Chrome性能数据
在Chrome浏览器地址栏输入 chrome://gpu 并按回车键。
这将打开Chrome的GPU状态页面,你可以查看与GPU渲染相关的详细信息。
在该页面,你能看到Chrome当前使用的GPU信息、渲染状态以及是否启用了硬件加速。
通过以上几个步骤,你可以轻松检查Google Chrome是否正在利用GPU渲染,从而帮助优化你的浏览器体验。如果遇到问题或需要更多帮助,可以访问 谷歌浏览器官网 查阅详细的帮助文档,获取进一步的支持。