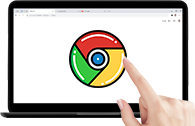谷歌浏览器不仅提供了基础的浏览功能,还支持通过自定义指令来提升操作效率。通过自定义指令,用户可以根据个人需求定制浏览器的功能,使得日常使用更加便捷高效。这些指令可以用来简化搜索操作、执行特定任务,甚至自定义快捷键。本文将介绍如何在谷歌浏览器中使用自定义指令,帮助您快速掌握这一功能,从而优化浏览体验。
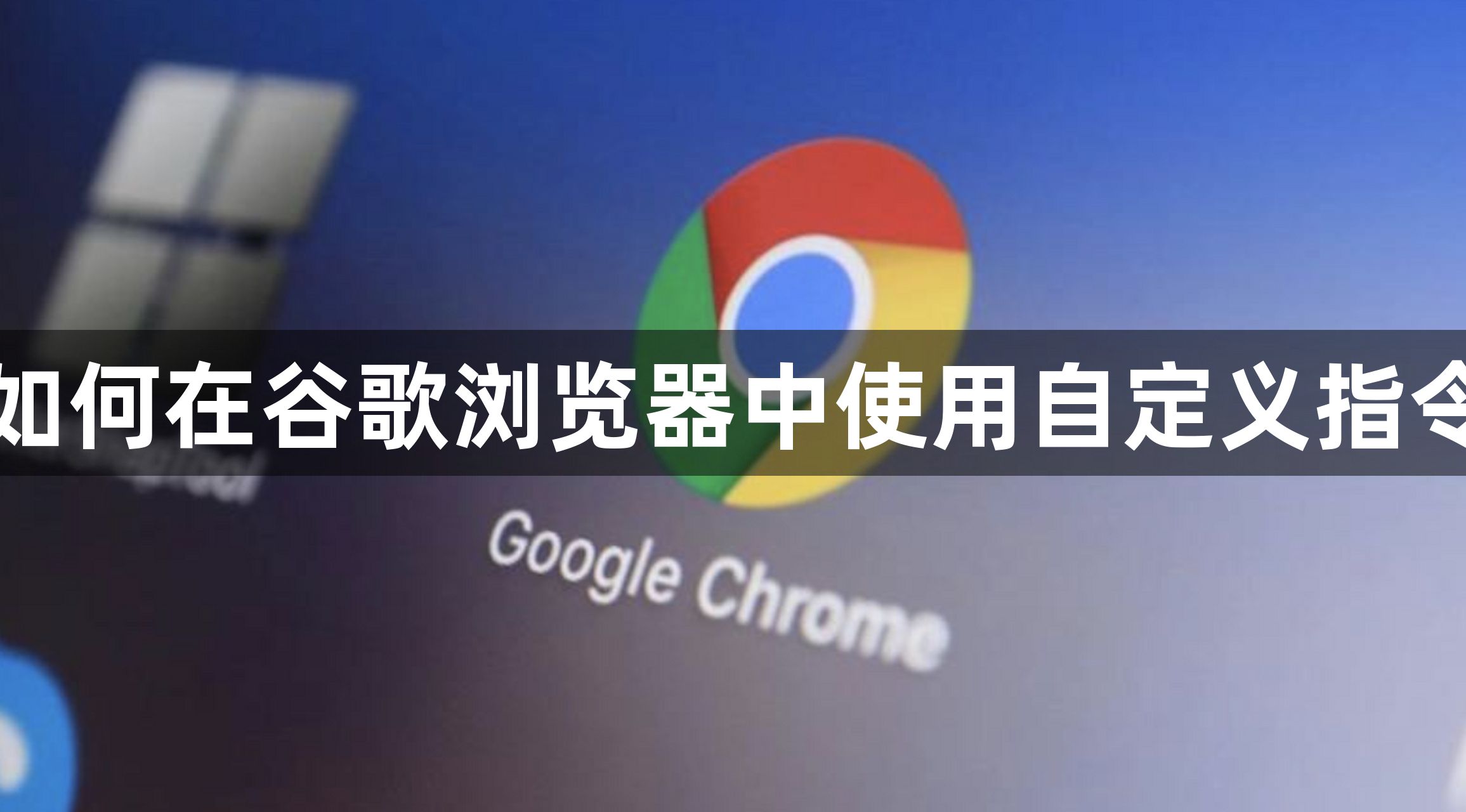
1. 安装扩展程序“Custom Search Engines”
要使用自定义指令,首先需要安装一个名为“Custom Search Engines”的扩展程序。
打开谷歌浏览器,访问Chrome Web Store,搜索“Custom Search Engines”并点击安装。
安装完成后,扩展程序将自动添加到浏览器的工具栏中。
2. 配置自定义指令
安装好扩展程序后,点击浏览器右上角的扩展图标,选择“Custom Search Engines”。
在打开的页面中,点击“Add New”按钮添加新的自定义指令。
在弹出的设置框中,输入自定义指令的名称、关键字和URL。
名称:设置指令的名称,便于识别。
关键字:设置触发该指令的快捷词。例如,您可以设置“gg”来触发Google搜索指令。
URL:设置该指令执行的URL路径。例如,Google搜索的URL为“https://www.google.com/search?q=%s”。
输入完毕后,点击“Save”保存自定义指令。
3. 使用自定义指令
配置好自定义指令后,您可以在浏览器的地址栏中输入关键字来执行指令。
例如,假设您设置了“gg”作为关键字来触发Google搜索,您只需要在地址栏中输入“gg 查找内容”即可直接进入Google搜索结果。
这种方式可以帮助您快速执行常用的搜索或操作,提升浏览器使用效率。
4. 修改或删除自定义指令
如果您需要修改或删除已有的自定义指令,可以再次点击扩展图标,进入“Custom Search Engines”管理界面。
找到要修改的指令,点击“Edit”进行修改,或者点击“Delete”删除该指令。
这样,您可以根据需要不断优化和更新自定义指令,确保它们始终符合您的使用需求。
5. 使用键盘快捷键
部分自定义指令支持设置快捷键,进一步提升操作效率。
在扩展程序的管理界面,查看是否有快捷键设置选项,您可以为常用的指令分配特定的快捷键。
配置快捷键后,您可以通过按下快捷键直接激活自定义指令,减少了手动输入的步骤。
通过上述步骤,您可以在谷歌浏览器中轻松实现自定义指令的配置与使用。这些自定义指令可以帮助您简化重复的操作,节省时间,提高工作和浏览效率。随着指令的逐步积累,您的浏览体验也将变得更加高效、个性化。