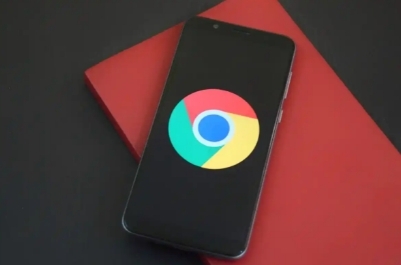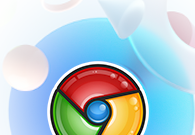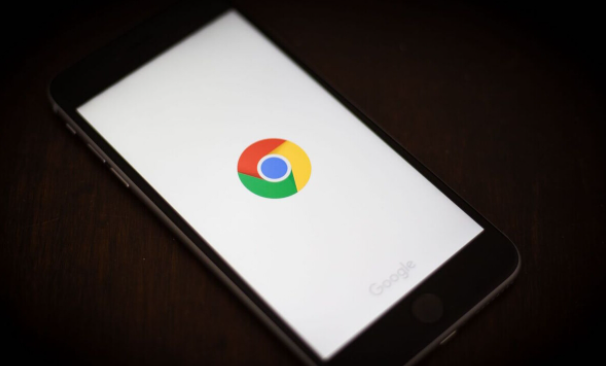谷歌浏览器为用户提供了多种智能标签管理功能,可以帮助用户更高效地管理多个标签页,尤其是在同时处理多个任务时。智能标签管理技巧不仅能让你轻松切换、组织标签,还可以提升浏览体验,减少混乱。本文将详细介绍如何在谷歌浏览器中实现智能标签管理,帮助你更好地利用标签页功能,提升工作效率。

1. 使用标签页分组功能
打开谷歌浏览器,并确保您已经打开多个标签页。
右键点击一个标签页,选择“添加标签页到新组”选项。您可以为该组命名,选定一个颜色以便区分。
在同一组内,您可以继续将其他相关标签页拖动到该组中。这样,您就可以将相关标签页进行分类,减少杂乱。
2. 快速切换标签页
在浏览器中,按
Ctrl + Tab(Windows)或Cmd + Option + →(Mac)即可在打开的标签页之间快速切换。使用
Ctrl + 1到Ctrl + 8(Windows)或Cmd + 1到Cmd + 8(Mac)直接跳转到第1至第8个标签页。使用
Ctrl + 9(Windows)或Cmd + 9(Mac)快速跳转到最后一个标签页。
3. 利用标签页的固定功能
如果您经常使用某些网页,可以将这些网页标签页固定到浏览器顶部,以便快速访问。
右键点击标签页,选择“固定”选项。固定后的标签页将会显示为较小的图标,并始终停留在浏览器的左侧,减少空间占用。
若不再需要固定标签页,右键点击固定标签页,选择“取消固定”即可恢复。
4. 标签页的静音功能
如果多个标签页播放音频,您可以选择静音某个标签页。只需右键点击播放音频的标签页,选择“静音标签页”。
这样,当浏览多个标签页时,不会受到多个音频源的干扰,您可以更专注地浏览其他内容。
5. 使用扩展程序来优化标签管理
如果默认的标签页管理功能不够灵活,您还可以通过安装浏览器扩展来增强标签管理能力。常见的标签页管理扩展如“Tab Manager Plus”或“OneTab”可以帮助您更高效地组织和管理标签。
在Chrome Web Store中搜索并安装标签管理扩展,您可以通过这些扩展进行标签的排序、分组和关闭操作。
6. 快速关闭标签页
如果您打开了多个标签页并想要关闭不必要的标签,可以使用快捷键
Ctrl + W(Windows)或Cmd + W(Mac)关闭当前标签页。如果想要关闭所有其他标签页,只需右键点击当前标签页,选择“关闭其他标签页”。
若想关闭所有标签页,可以选择“关闭窗口”,或者通过快捷键
Ctrl + Shift + W(Windows)或Cmd + Shift + W(Mac)关闭整个浏览器窗口。
7. 恢复关闭的标签页
如果您不小心关闭了某个重要标签页,可以通过右键点击浏览器的标签栏,选择“恢复关闭的标签页”来恢复最近关闭的标签页。
您也可以使用快捷键
Ctrl + Shift + T(Windows)或Cmd + Shift + T(Mac)来恢复最后关闭的标签页。
8. 管理标签页的内存和性能
按
Shift + Esc(Windows)或Cmd + Option + Esc(Mac)打开浏览器的任务管理器,查看每个标签页的内存占用情况,选择关闭占用资源较多的标签页来释放系统资源。
通过以上技巧,您可以更智能地管理谷歌浏览器中的标签页,提升浏览效率和体验。无论是通过标签分组、固定标签、快速切换,还是使用扩展程序来优化管理,合理使用这些技巧将使您在工作和生活中更加高效。