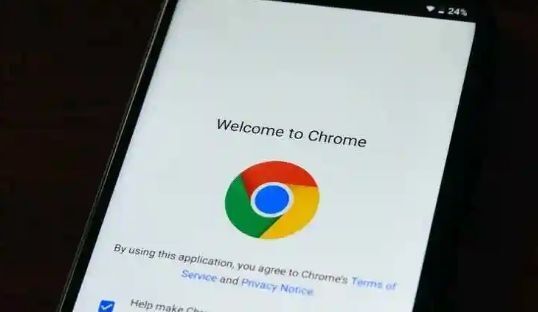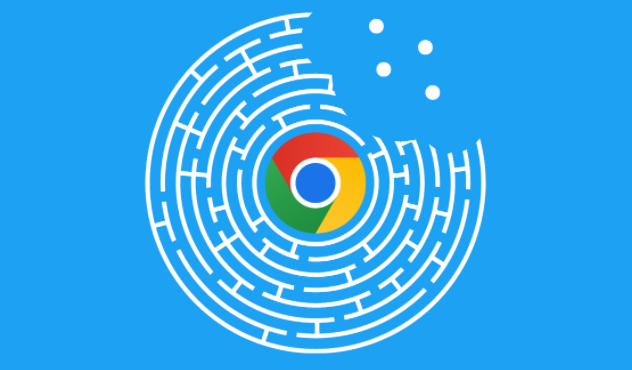以下是一份关于谷歌浏览器Flash插件问题的详细教程,将从检查Flash插件是否启用、更新Flash插件、清除缓存和Cookie、禁用其他可能干扰Flash播放的扩展程序、检查操作系统和Chrome版本兼容性问题等方面进行介绍。

一、检查Flash插件是否启用
1.打开谷歌浏览器,在地址栏中输入`chrome://settings/content/flash`并回车。
2.确保“允许网站使用Flash”选项已打开。如果未打开,点击开关将其开启。
二、更新Flash插件
1.打开谷歌浏览器,在地址栏中输入`chrome://components`并回车。
2.找到Adobe flash player组件并点击“检查更新”。如果有新版本可用,点击“更新”。
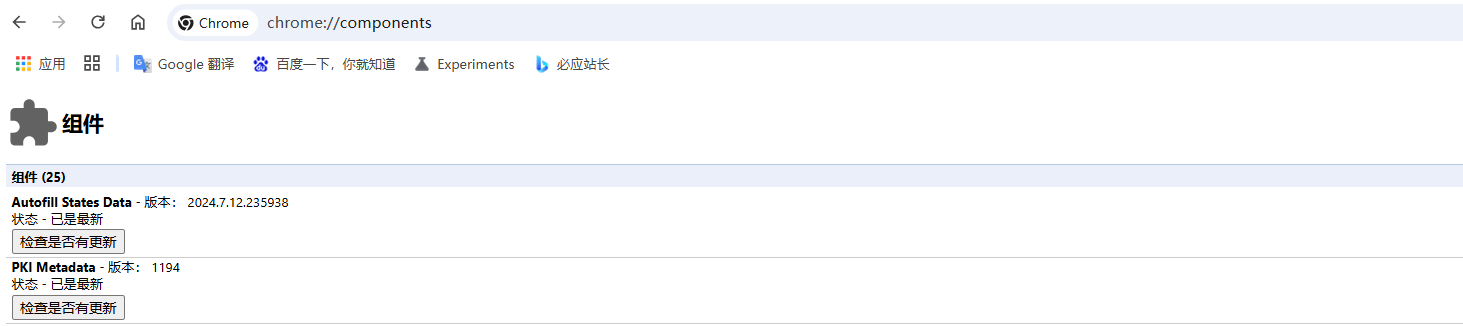
三、清除缓存和Cookie
1.在谷歌浏览器的设置页面中,选择“隐私与安全”,然后点击“清除浏览数据”。
2.勾选要清除的项目,如缓存和Cookie,然后点击“清除数据”。
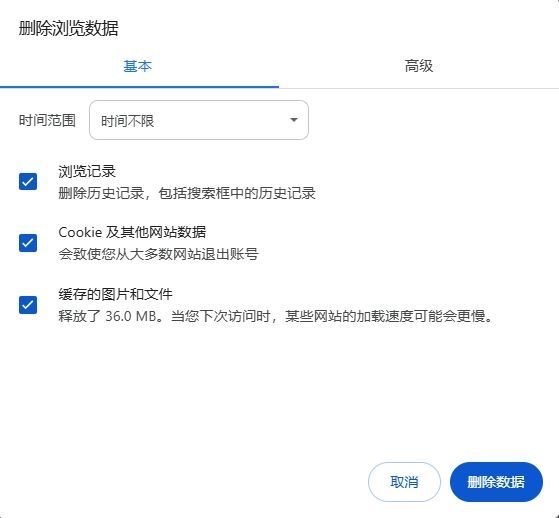
四、禁用其他可能干扰Flash播放的扩展程序
1.打开谷歌浏览器,点击右上角的菜单按钮,选择“更多工具”,然后点击“扩展程序”。
2.禁用所有非必要的扩展程序,然后重新启动浏览器并尝试播放Flash内容。
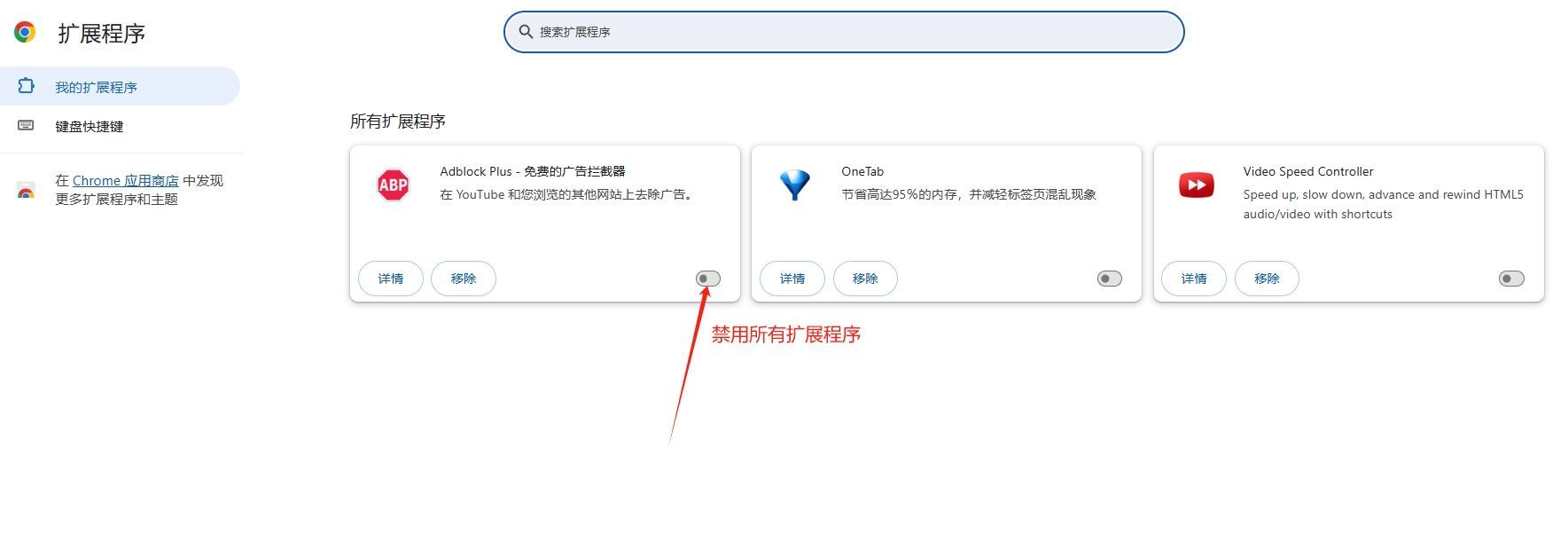
五、检查操作系统和Chrome版本兼容性问题
1.确保你正在使用最新版的操作系统和Google Chrome浏览器。如果不是,请更新到最新版本。
2.确认你的操作系统和浏览器是兼容的,并且已经安装了最新的安全补丁和更新。
六、重新安装Flash插件
1.卸载现有的Adobe Flash Player插件,然后重新下载最新版本并进行安装。
2.安装完成后,重启浏览器并尝试播放Flash内容。
七、修改注册表(针对部分旧版谷歌浏览器)
1.按下Win+R键,打开“运行”对话框,输入`regedit`并回车,打开注册表编辑器。
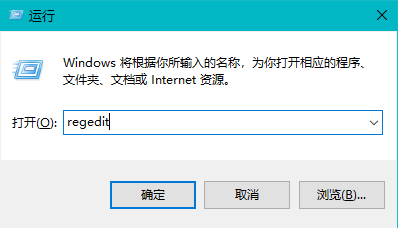
2.依次展开以下路径:`HKEY_CURRENT_USERSoftwarePoliciesChromium`。
3.右键点击空白处,选择“新建”-“项”,将新建的项命名为`PluginsAllowedForUrls`。
4.在右侧窗口中,右键点击空白处,选择“新建”-“字符串值”,将新建的字符串值命名为`1`。
5.双击新建的字符串值,将其数值数据修改为`https://`,表示允许在所有网站上使用Flash插件。
八、检查系统时间是否正确
1.打开电脑控制面板,点击“时钟、语言和区域”。
2.选择“日期和时间”,确保系统时间设置正确。如果错误,请调整至正确时间。
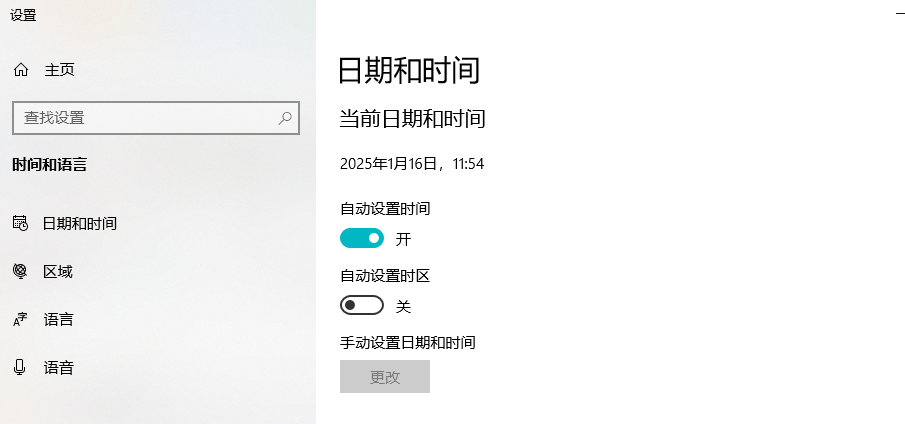
九、检查系统环境问题
1.确保操作系统和浏览器驱动程序是最新的。如果有疑问,可以尝试更新操作系统或驱动程序。
2.使用杀毒软件进行全面扫描,确保电脑没有恶意软件干扰。如果发现恶意软件,请按照杀毒软件的提示进行清除。