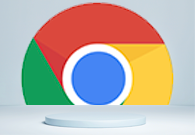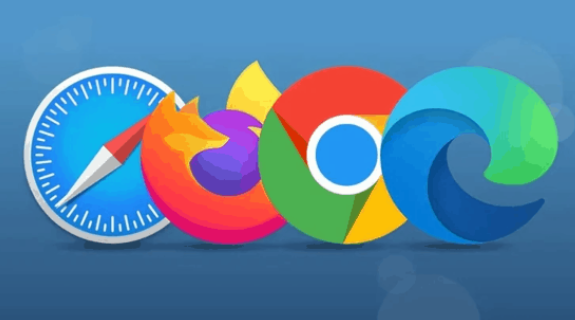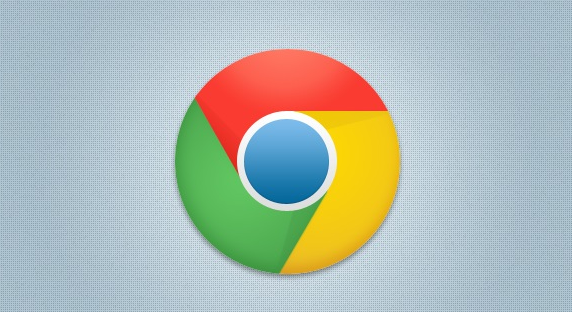作为一名合格的Chrome浏览器用户,针对谷歌浏览器字体显示模糊的问题,以下是我的解决方案:

字体显示模糊的解决方法
1.修改字体设置:打开Chrome浏览器,点击右上角的“…”按钮,选择“设置”菜单,或者直接在地址栏中输入chrome://settings并回车。在左侧菜单中选择“外观”,然后在右侧菜单中选择“自定义字体”。在这里,你会看到多种字体的设置选项,包括标准字体、Serif字体、Sans-serif字体、宽度固定的字体、数学字体等。同时,这些字体的选项中会显示文字预览。你需要找到那些在浏览网页时显示模糊的字体,然后将其设置为任何能清晰显示的字体。
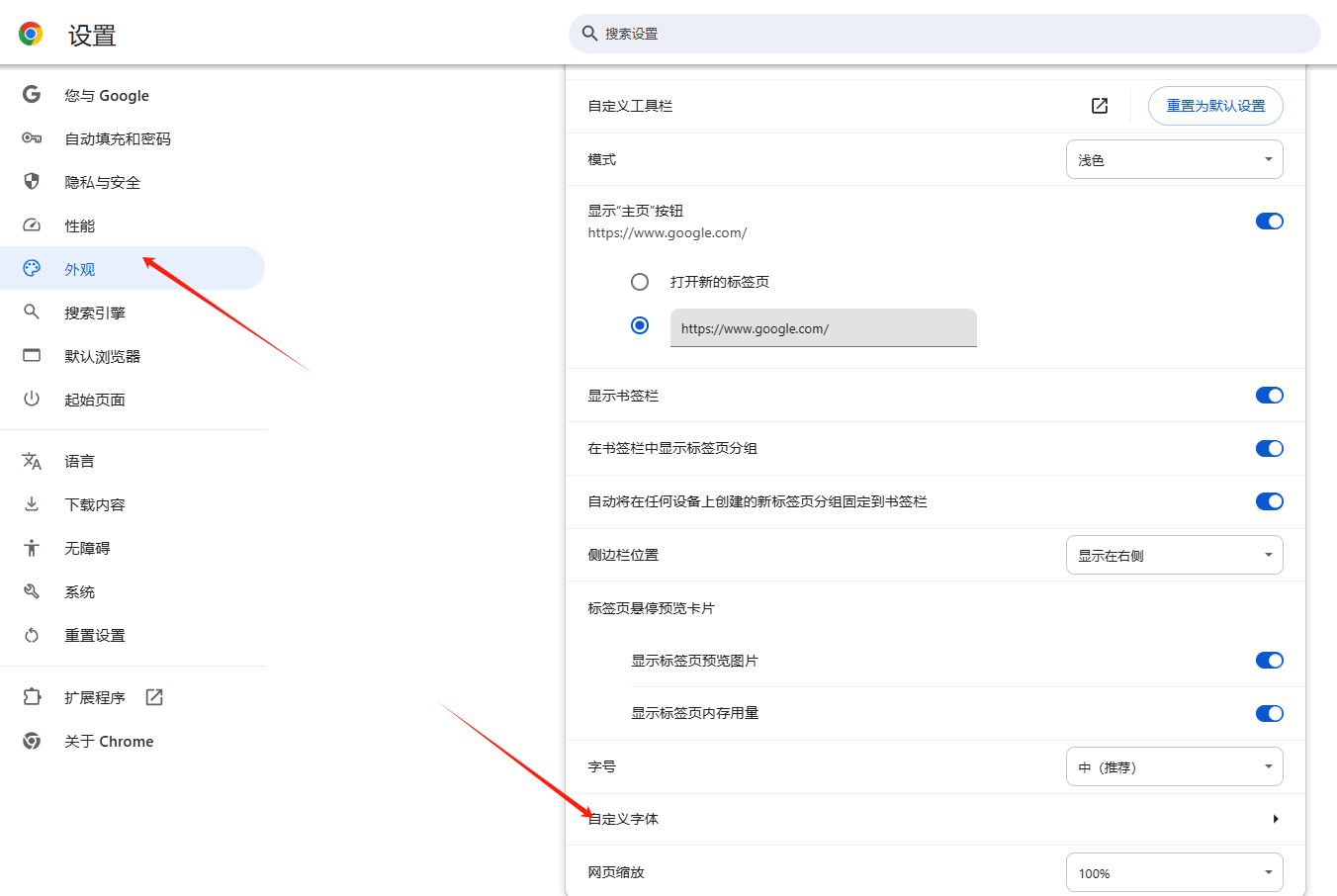
2.安装自定义字体插件:首先,你需要在Chrome浏览器中安装一个名为“强制网页使用自定义字体”的插件。你可以在Chrome应用商店中搜索这个插件并安装至Chrome。安装完毕后,打开Chrome浏览器菜单栏,选择“设置”,然后进入“扩展程序”。将ForceCustomFonts.crx插件拖动到扩展程序窗口,系统会提示你安装。安装完成后,再次进入Chrome浏览器菜单栏,选择“设置”,然后进入“扩展程序”,找到“强制网页使用自定义字体”插件并进入其选项。根据你自己的需求来设置网页的强制字体显示。最好把中文和拉丁文/英文这种常见语种设置为同一字体类型,这样就不会出现一大一小的不协调情况。
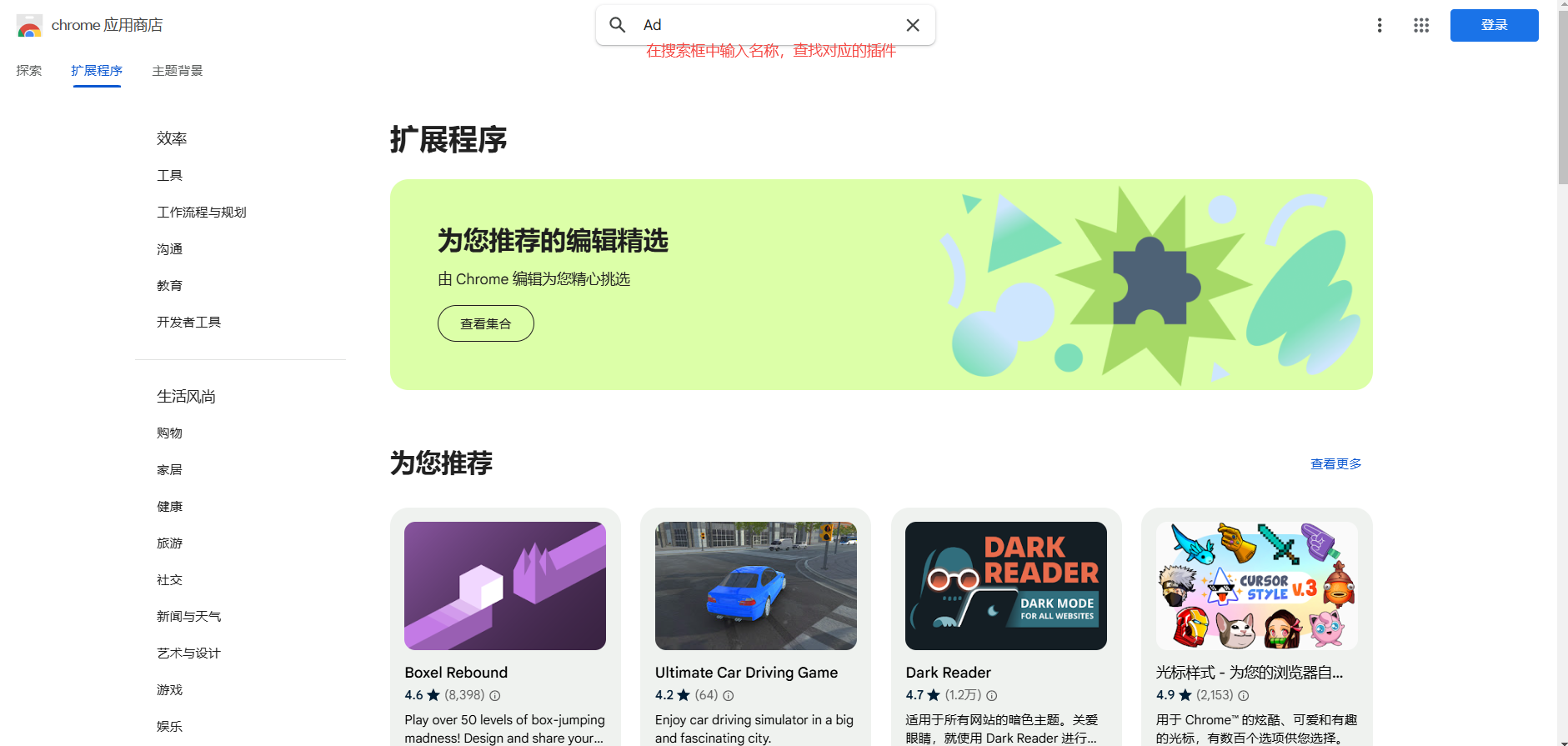
3.调整DirectWrite设置:在Chrome浏览器地址栏输入chrome://flags/,按回车键进入。搜索“DirectWrite”,找到“停用DirectWrite”选项,如果当前状态为默认,请点击启用按钮。重启浏览器后,查看字体是否变得清晰。
4.检查Windows显示设置:右键点击桌面空白处,选择“显示设置”。确保缩放比例设置为100%,如果之前有调整过缩放比例,请尝试恢复默认值。
5.更新显卡驱动:访问显卡制造商(如NVIDIA、AMD、Intel)的官方网站,下载并安装最新的显卡驱动程序,以确保显卡驱动是最新版本。
6.清除浏览器缓存和Cookie:有时候浏览器缓存或Cookie中的旧数据也可能导致字体显示问题。定期清除浏览器缓存和Cookie可以帮助解决这类问题。

总的来说,通过上述方法,你应该能够解决Chrome浏览器中部分字体显示模糊的问题。