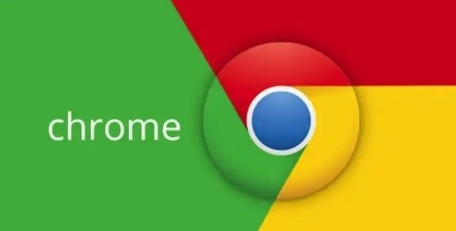在Chrome浏览器中删除自动填充的数据是一个相对简单的过程,但需要几个步骤来确保彻底清除。以下是详细的教程:

具体操作步骤
1.访问设置菜单
首先,打开Chrome浏览器并点击屏幕右上角的三个垂直点的菜单图标(通常称为“汉堡”图标)。在下拉菜单中选择“设置”。
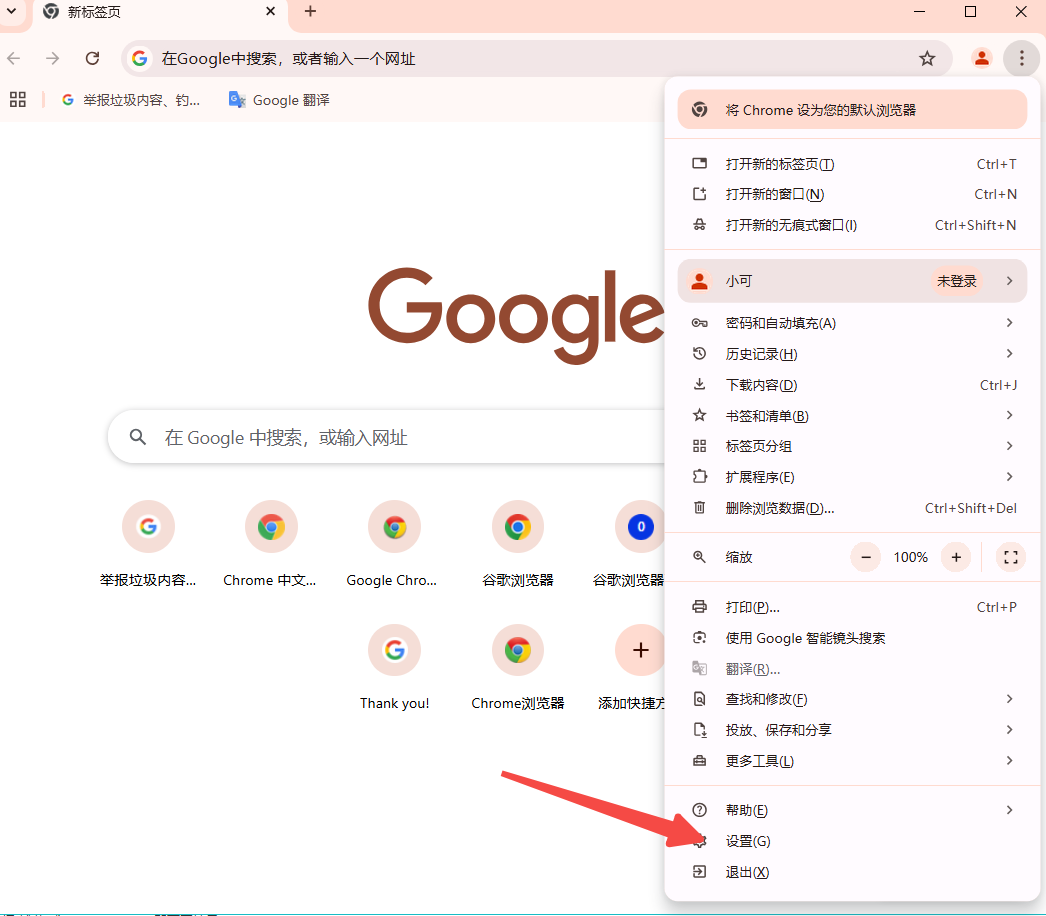
2.进入自动填充设置
在设置页面中,向下滚动直到找到“自动填充”部分,然后点击“密码管理器”选项。这将显示你保存的所有密码和表单数据。
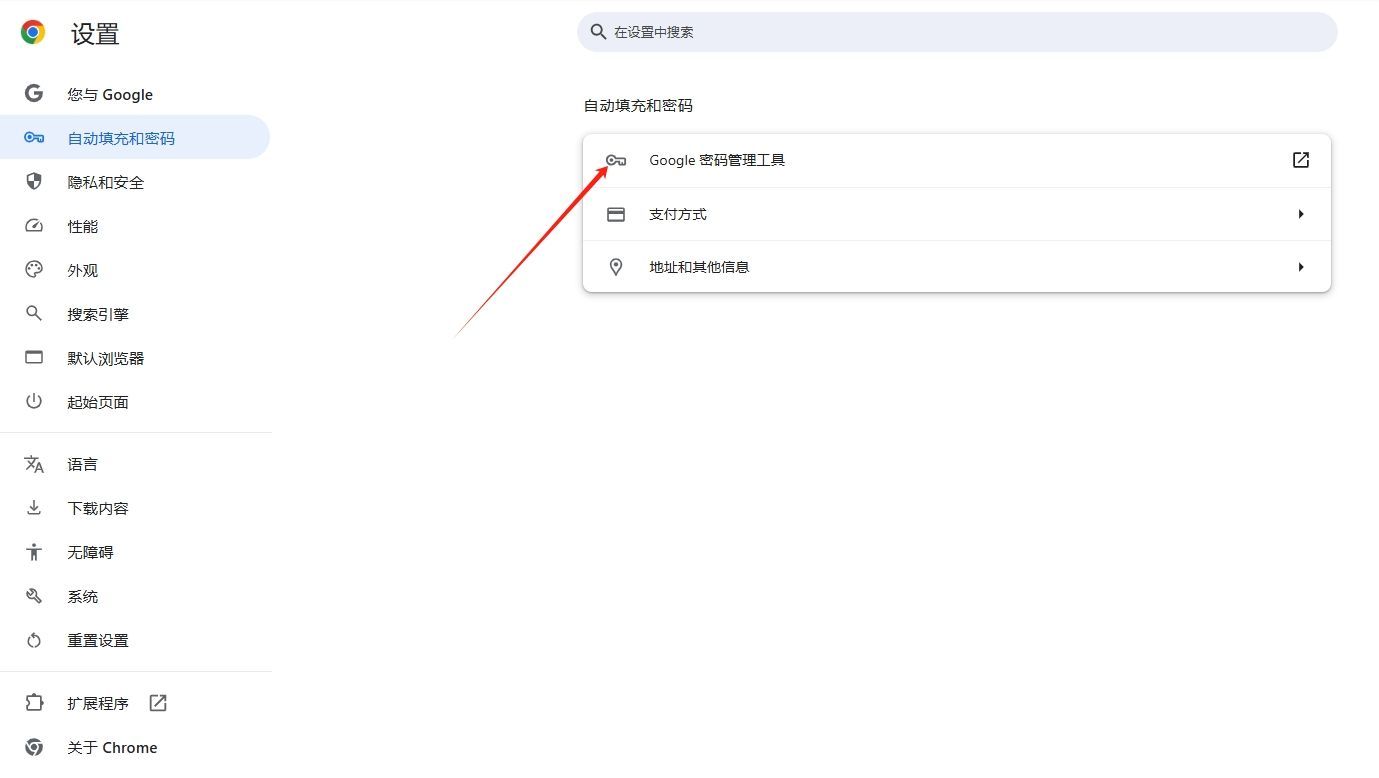
3.选择要删除的数据类型
在密码管理器页面,你会看到不同的选项卡,如“已保存的密码”、“地址和更多”以及“支付信息”。根据你想要删除的数据类型,点击相应的选项卡。
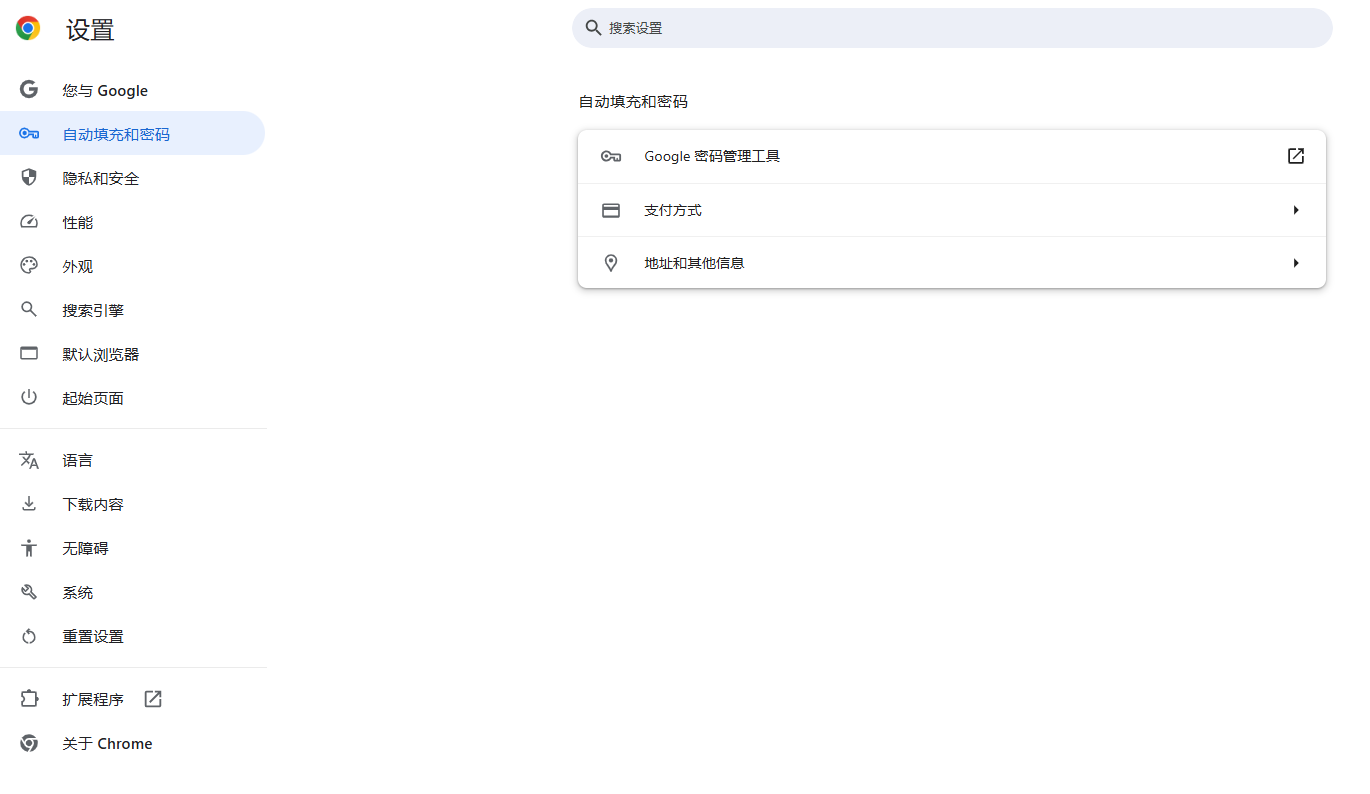
4.删除单个条目
-对于密码:点击你想删除的密码旁边的三点菜单图标,然后选择“移除”。
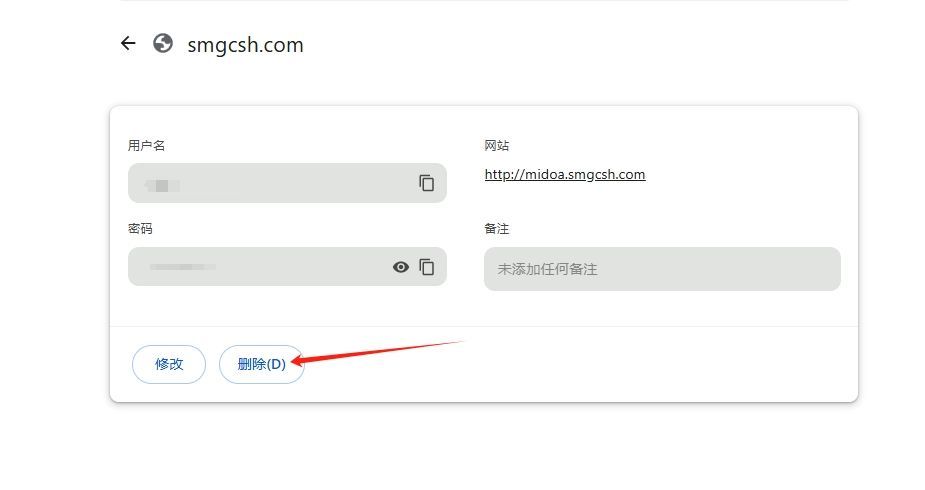
-对于地址和其他表单数据:同样地,点击你想删除的条目旁边的三点菜单图标,然后选择“移除”。
-对于支付信息:点击你想删除的支付方式旁边的三点菜单图标,然后选择“移除”。
5.确认删除
系统会弹出一个确认对话框,询问你是否确定要删除这些信息。点击“确定”或“是”来完成删除过程。
6.清理缓存和浏览数据(可选)
如果你想进一步清理你的Chrome浏览器,可以返回到主设置页面,点击“隐私设置和安全性”,然后选择“清除浏览数据”。在这里,你可以勾选“Cookie及其他网站数据”和“缓存的图片及文件”,然后点击“清除数据”按钮。

7.完成
现在你已经成功删除了Chrome中的自动填充数据。如果你有任何疑问或需要进一步的帮助,请随时告诉我!
希望这个教程对你有所帮助!