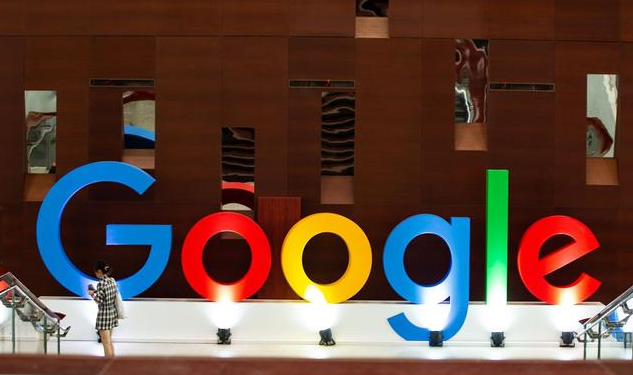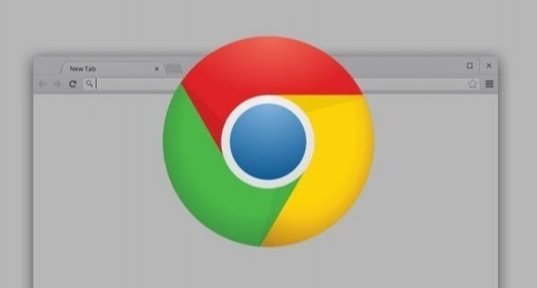在Chrome浏览器中,管理网页中的弹出窗口是一个常见的需求。以下是关于如何禁用或启用网页中的弹出窗口的详细教程:

一、禁用或启用所有网站的弹出窗口
1.打开Chrome浏览器:首先,确保你已经打开了Chrome浏览器。
2.访问设置:点击右上角的三个点(菜单按钮),然后选择“设置”。
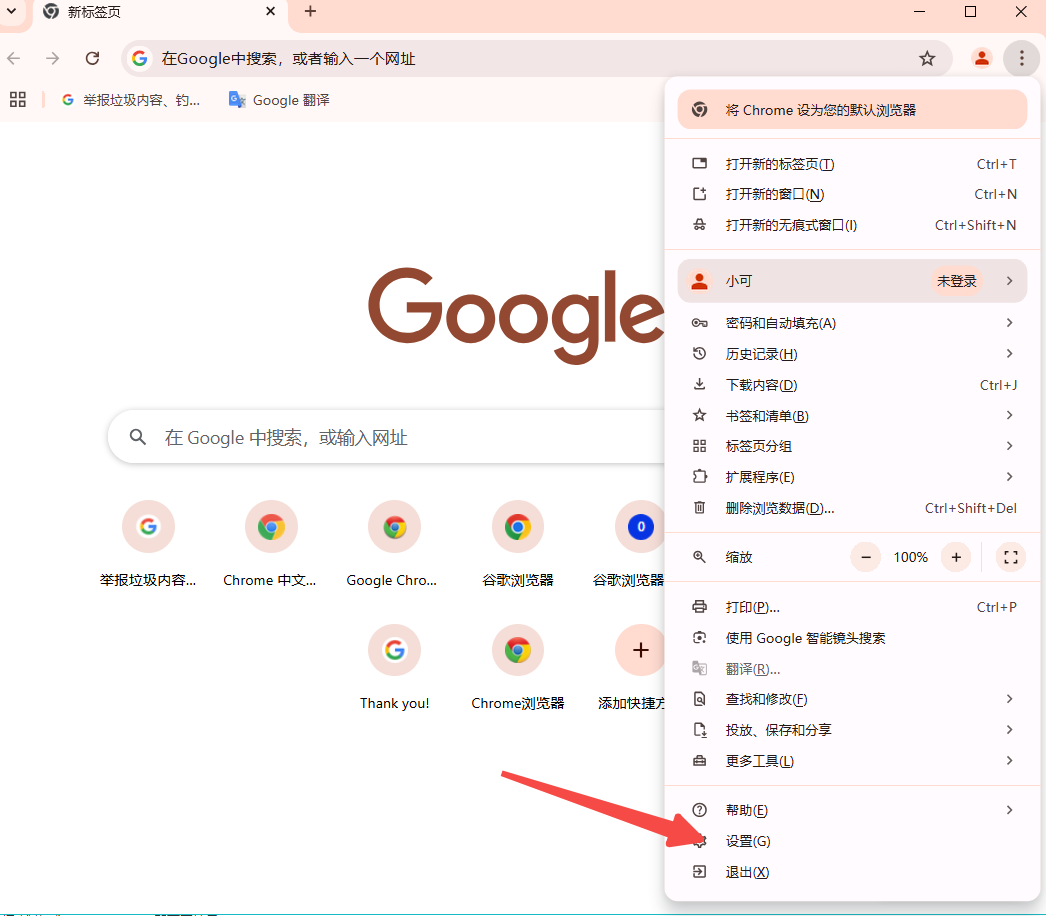
3.进入隐私设置和安全性:在设置页面中,向下滚动并点击“隐私设置和安全性”。
4.管理网站设置:在“隐私设置和安全性”部分,找到并点击“网站设置”。
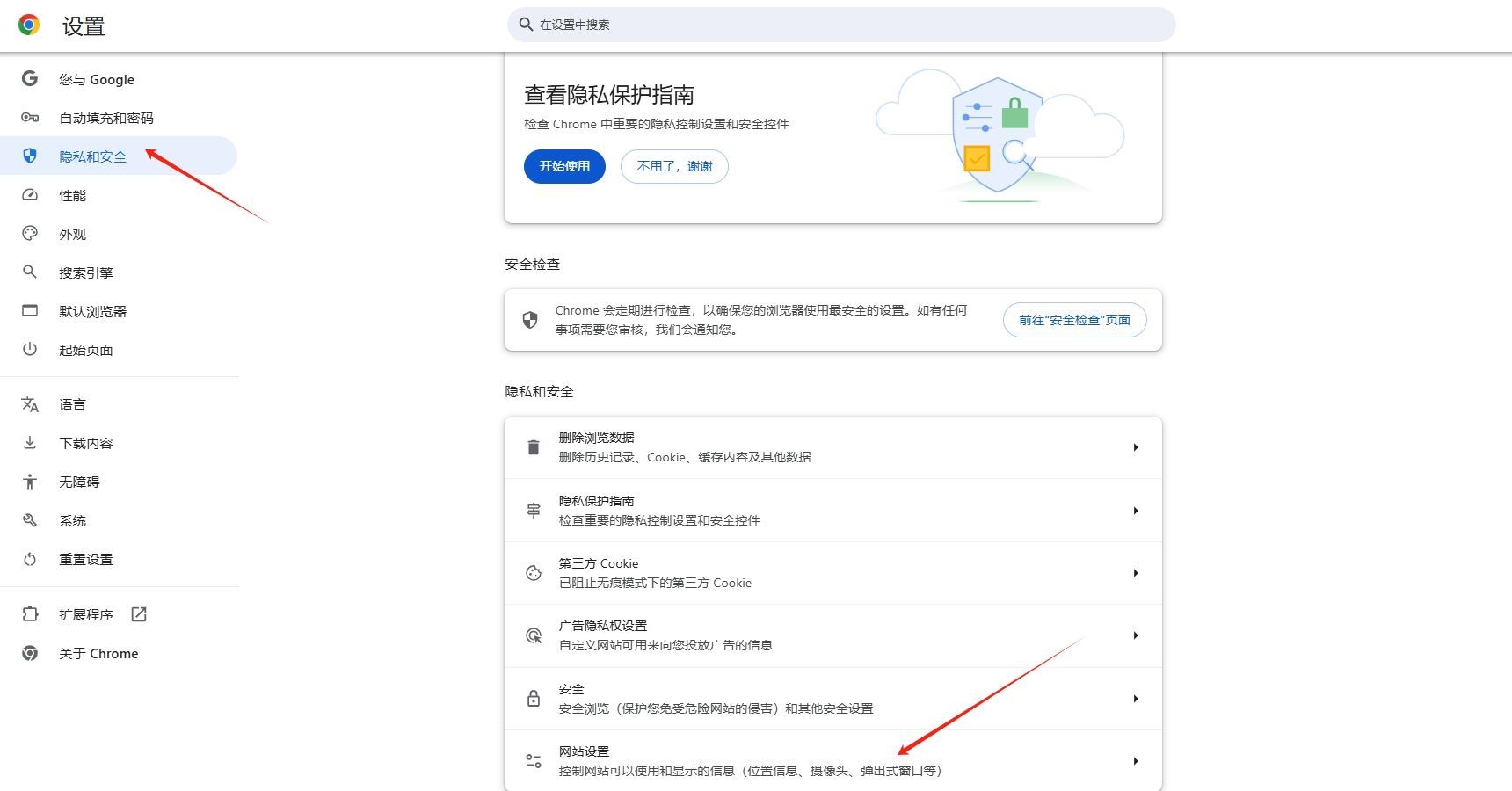
5.调整弹出窗口和重定向:在网站设置页面中,找到“弹出窗口和重定向”选项。你可以看到两个选项:“已阻止(推荐)”和“允许所有网站”。根据你的需求选择相应的选项。如果选择“已阻止(推荐)”,则所有网站的弹出窗口都会被自动阻止;如果选择“允许所有网站”,则所有网站的弹出窗口都将被允许。
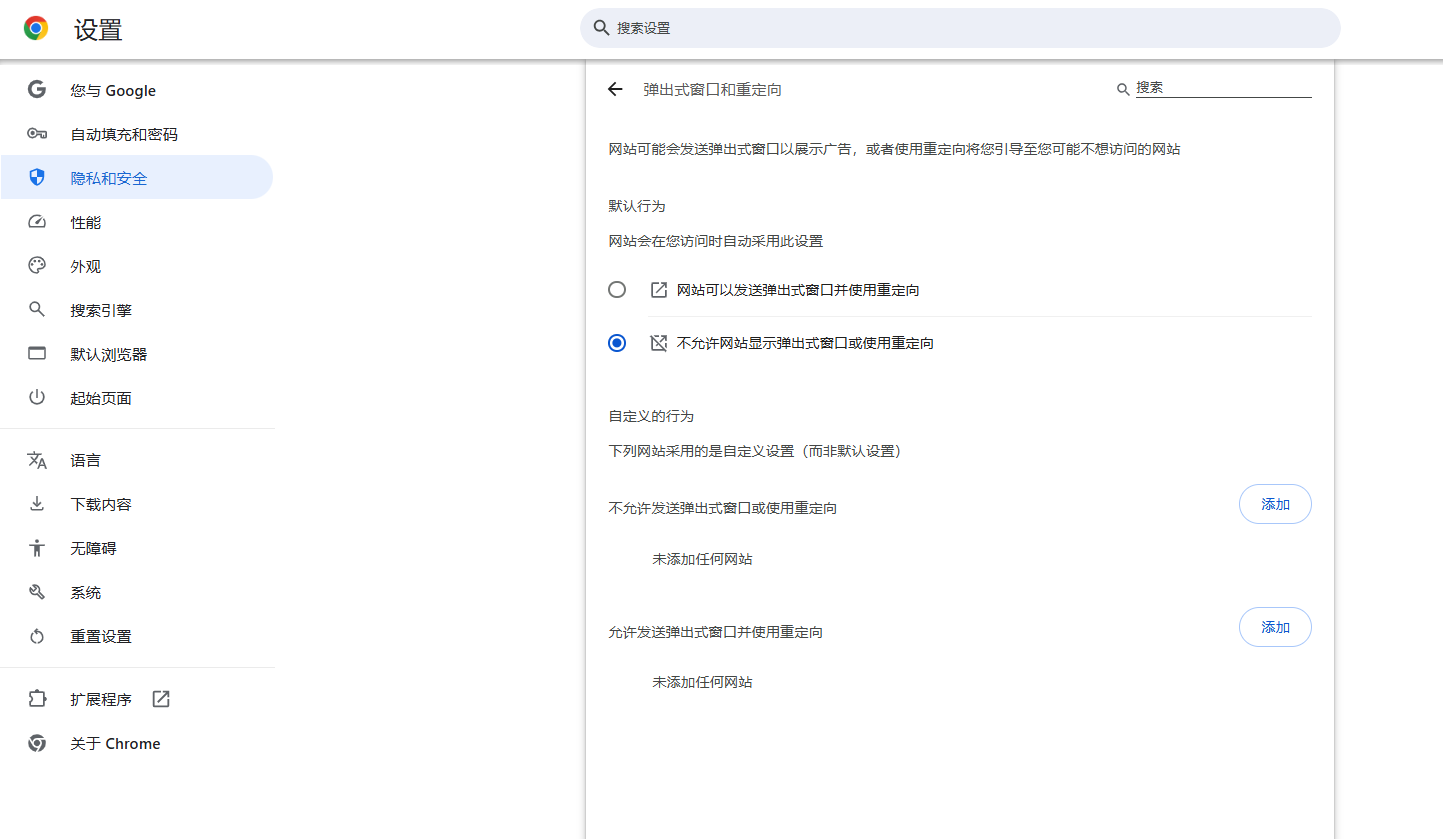
6.保存更改:完成设置后,关闭设置页面即可。你的更改将立即生效。
二、针对特定网站禁用或启用弹出窗口
如果你只想对特定的网站禁用或启用弹出窗口,可以按照以下步骤操作:
1.重复上述步骤1-4:首先打开Chrome浏览器,然后依次点击菜单按钮-“设置”-“隐私设置和安全性”-“网站设置”。
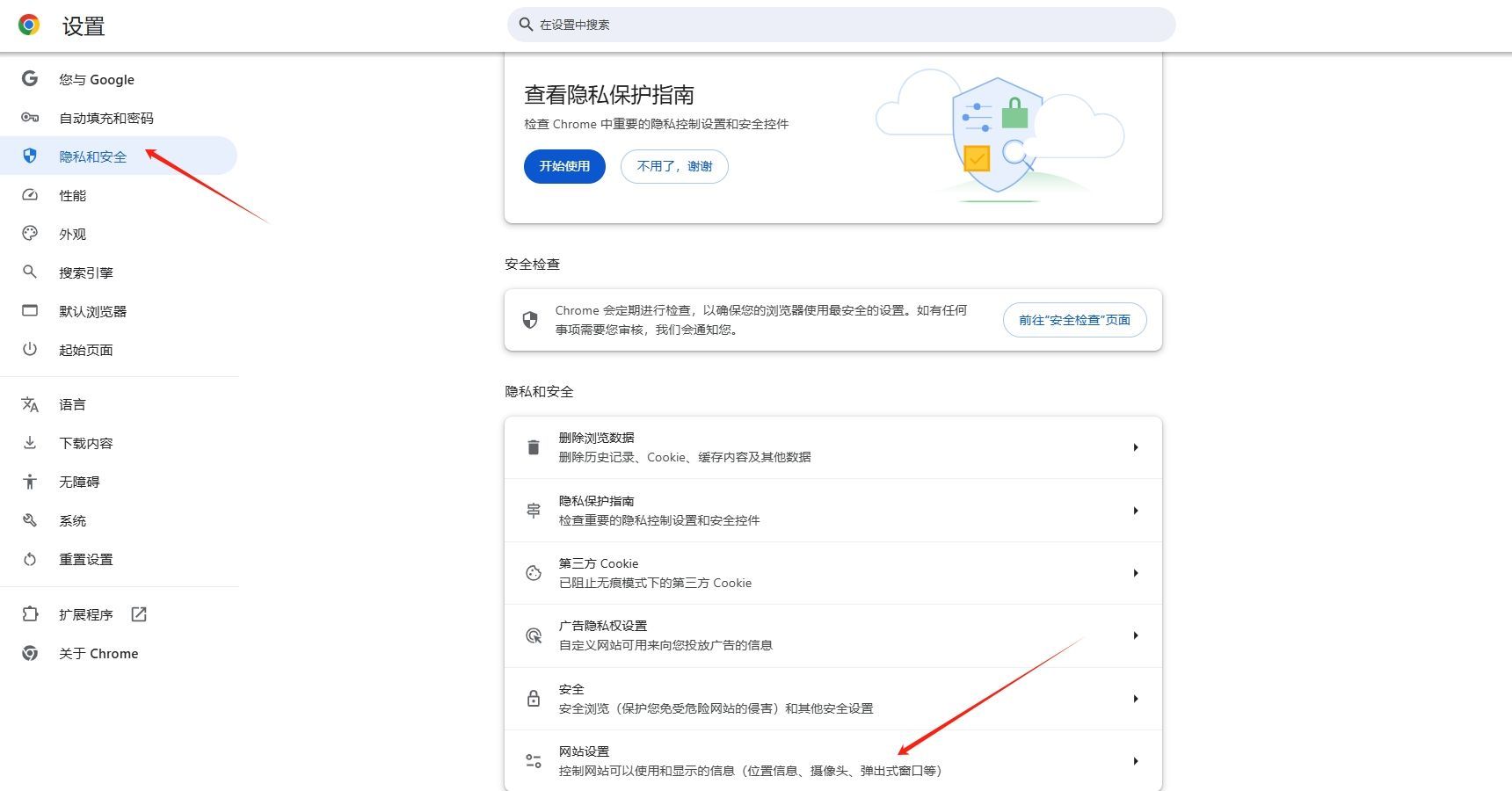
2.添加新条目:在网站设置页面中,向下滚动并找到“弹出窗口和重定向”选项。点击该选项下的“添加”按钮。
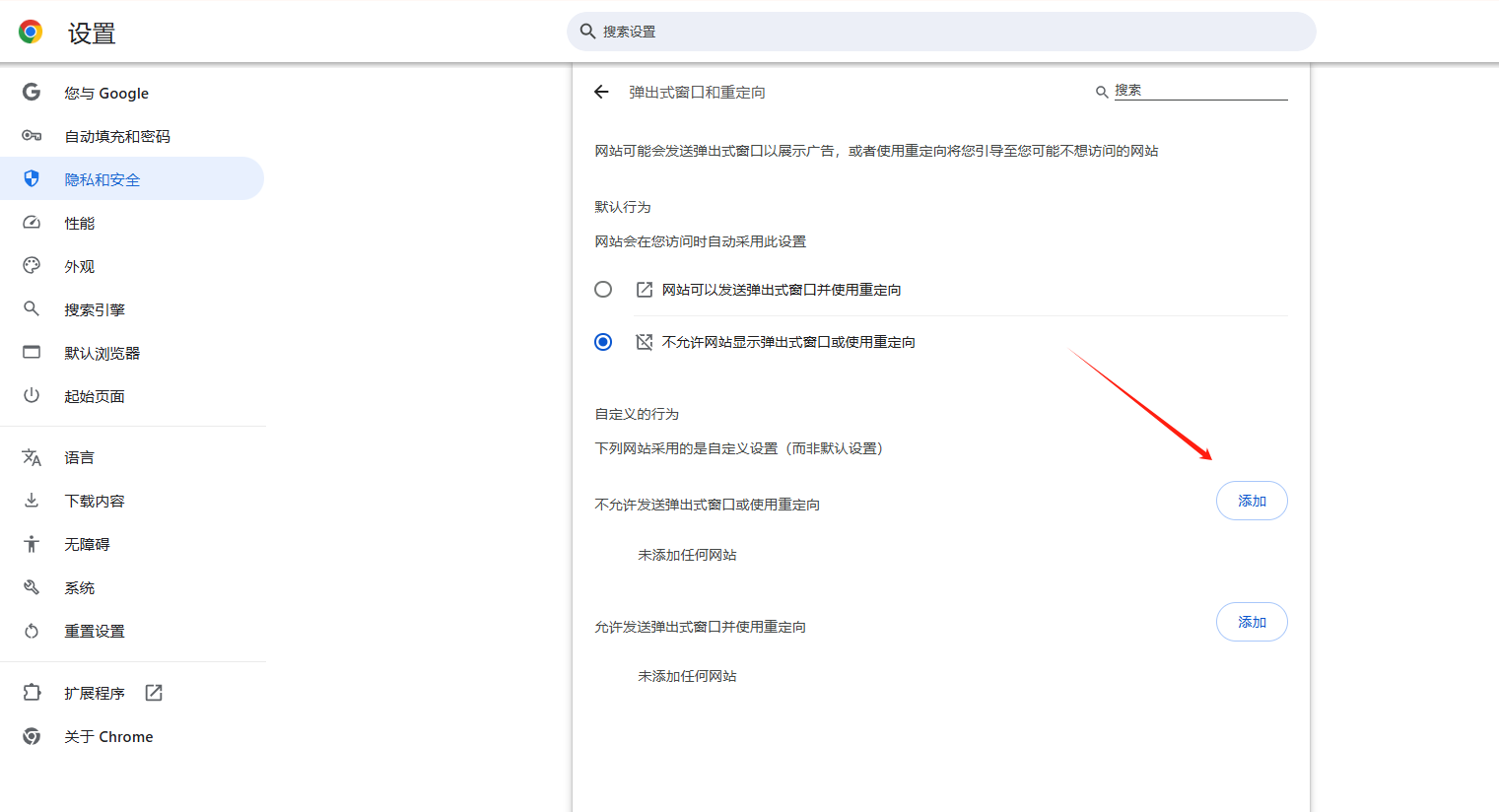
3.输入网址:在弹出的对话框中,输入你想要管理的网站的网址。
4.选择权限:在网址下方,你会看到两个选项:“阻止”和“允许”。根据你的需求选择一个选项。选择“阻止”将禁止该网站的弹出窗口;选择“允许”将允许该网站的弹出窗口。
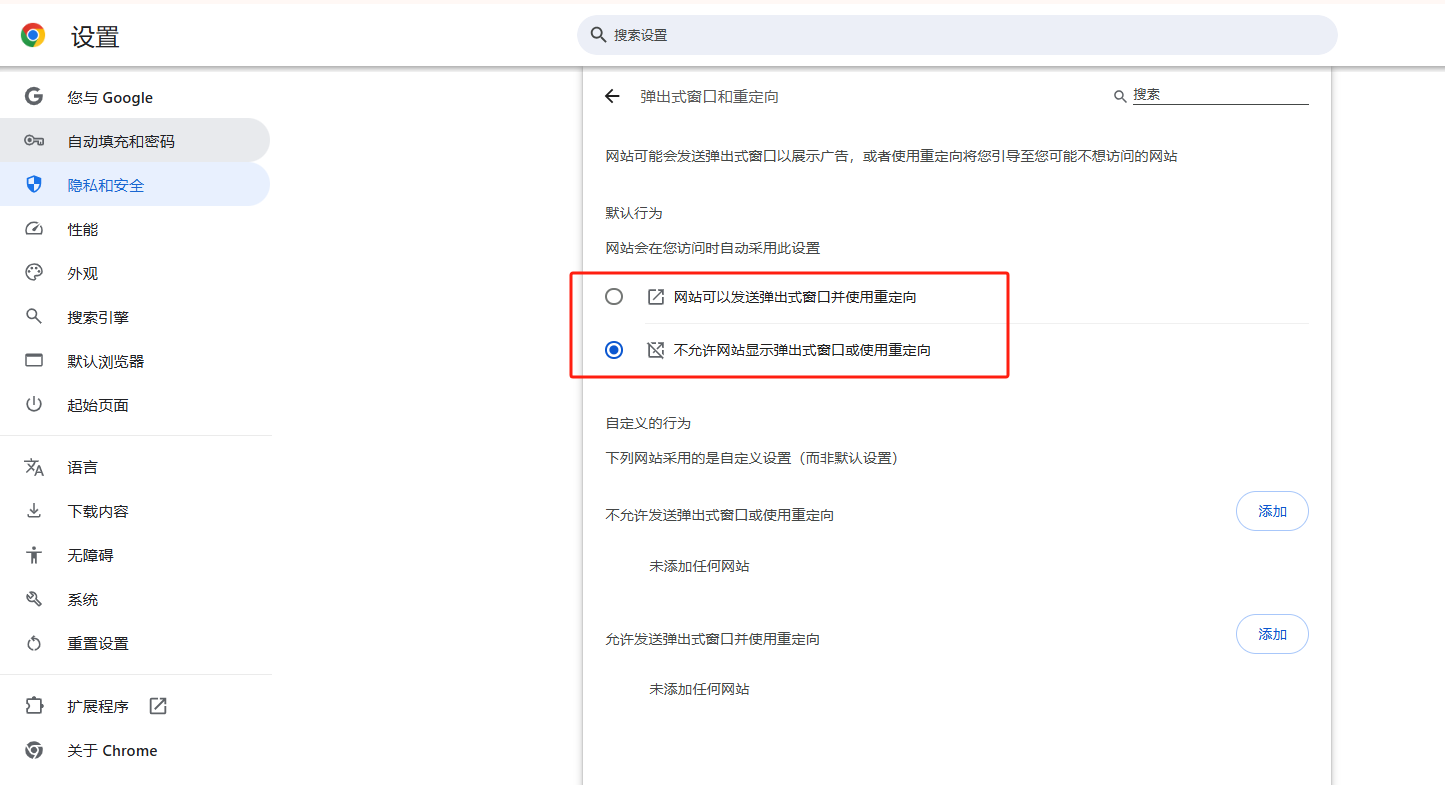
5.保存更改:完成设置后,点击“添加”按钮以保存你的更改。现在,你的设置将仅应用于你指定的网站。
通过以上步骤,你可以灵活地管理Chrome浏览器中的弹出窗口功能,无论是全局设置还是针对特定网站进行配置都能轻松实现。希望这些信息对你有所帮助!