Chrome浏览器提供了强大的自动填充功能,可以帮助用户快速填写在线表单。本文将详细介绍如何在Chrome中添加、编辑、删除和管理自动填充的地址信息,确保您能够更高效地使用这一便捷功能。

一、启用自动填充功能
在开始管理自动填充的地址信息之前,首先需要确保Chrome的自动填充功能已经启用。请按照以下步骤操作:
1.打开Chrome浏览器设置:
-点击右上角的三个垂直排列的点(自定义及控制图标)。
-在下拉菜单中选择“设置”。
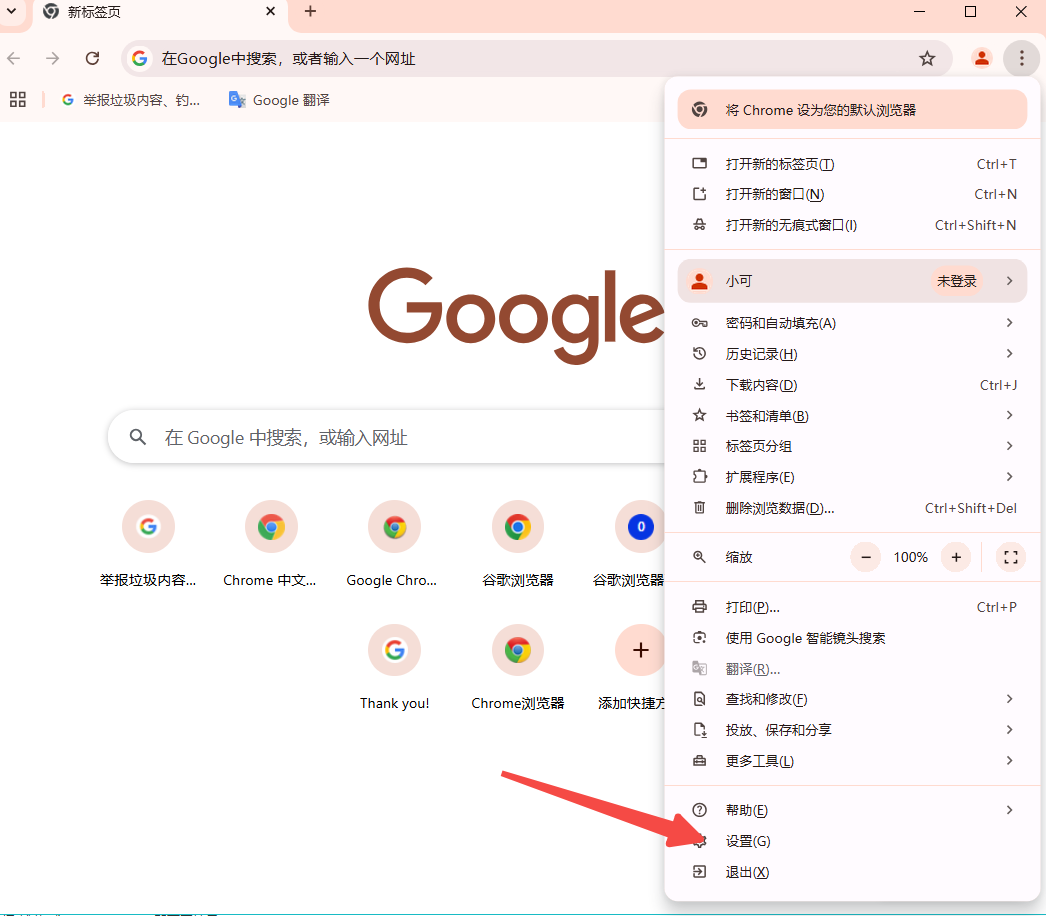
2.进入自动填充设置:
-在设置页面左侧栏中,点击“自动填充”。
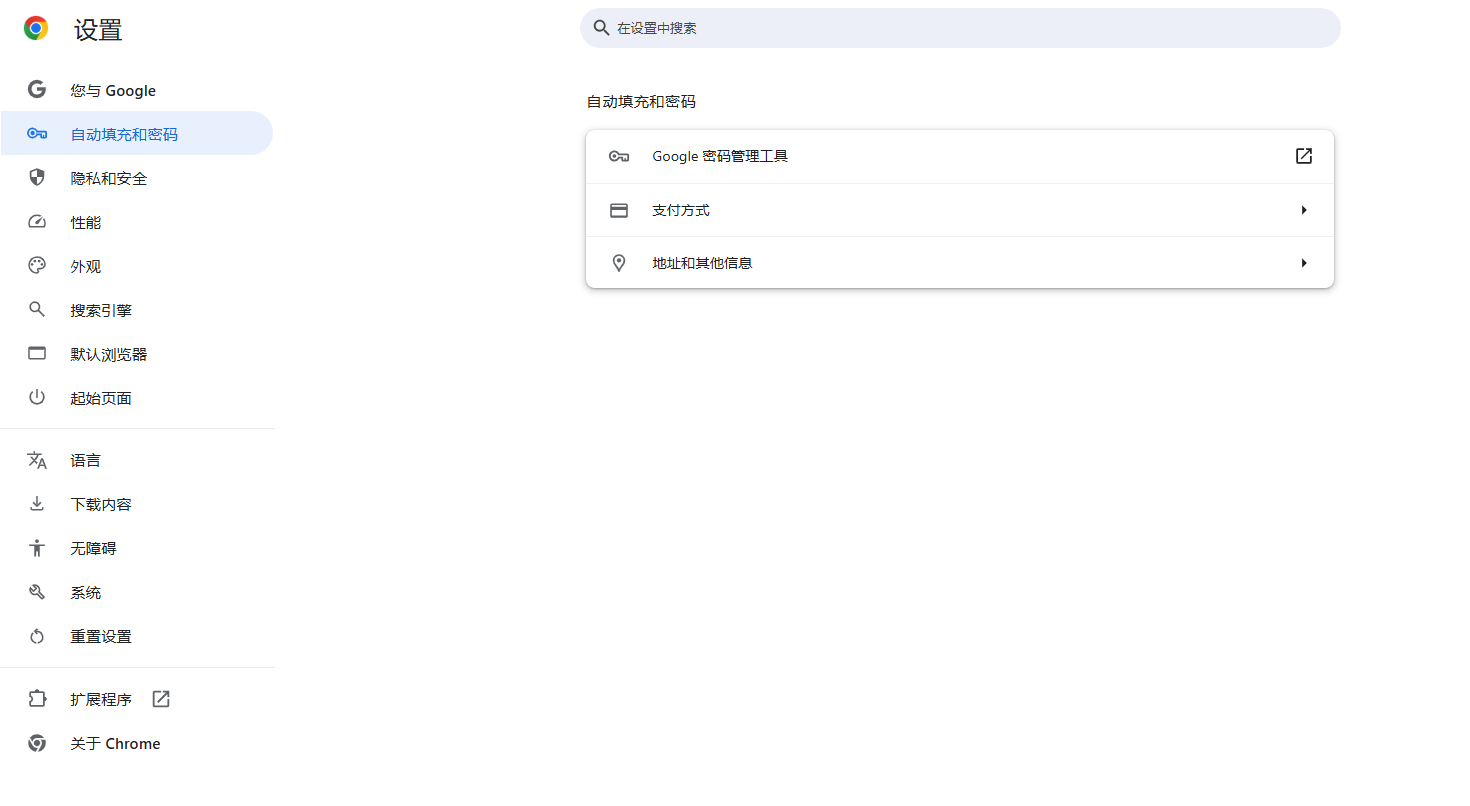
3.启用自动填充功能:
-确保“开启自动填充功能”选项处于启用状态。
-勾选“地址和更多固定内容自动填充”,以启用地址信息的自动填充。
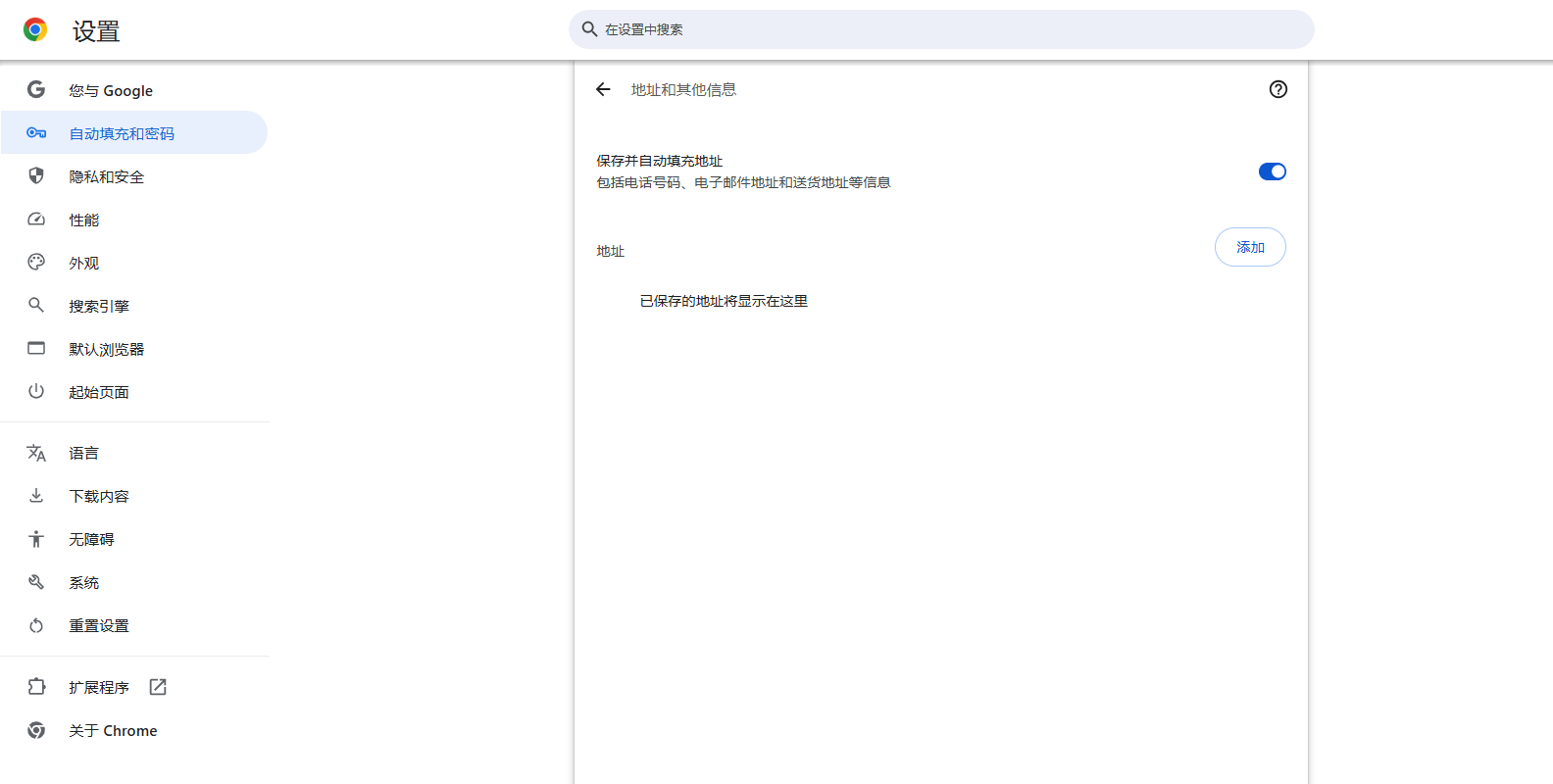
二、添加新的地址信息
要添加新的地址信息到自动填充列表中,请按照以下步骤操作:
1.进入自动填充设置:
-按照上述步骤进入“自动填充”设置页面。
2.添加新地址:
-在“自动填充”页面,点击“地址和更多”部分下的“添加”。
-填写相关信息,包括姓名、街道地址、城市、州/省、邮政编码、国家/地区以及电话号码。
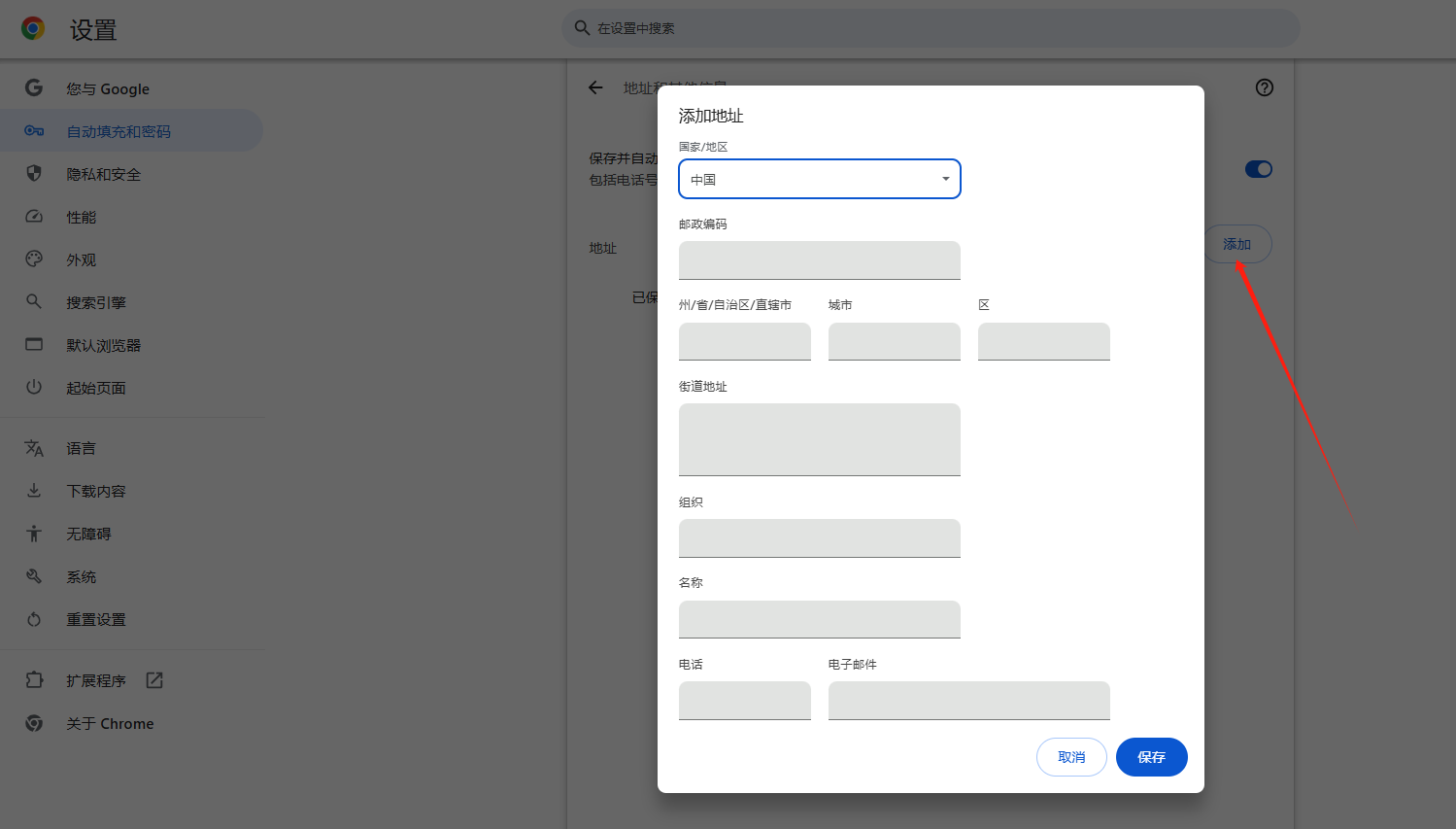
-点击“保存”按钮完成添加。
三、编辑或删除已有的地址信息
如果您需要更新或移除已有的地址信息,可以按照以下步骤操作:
1.进入自动填充设置:
-同样按照前述步骤进入“自动填充”设置页面。
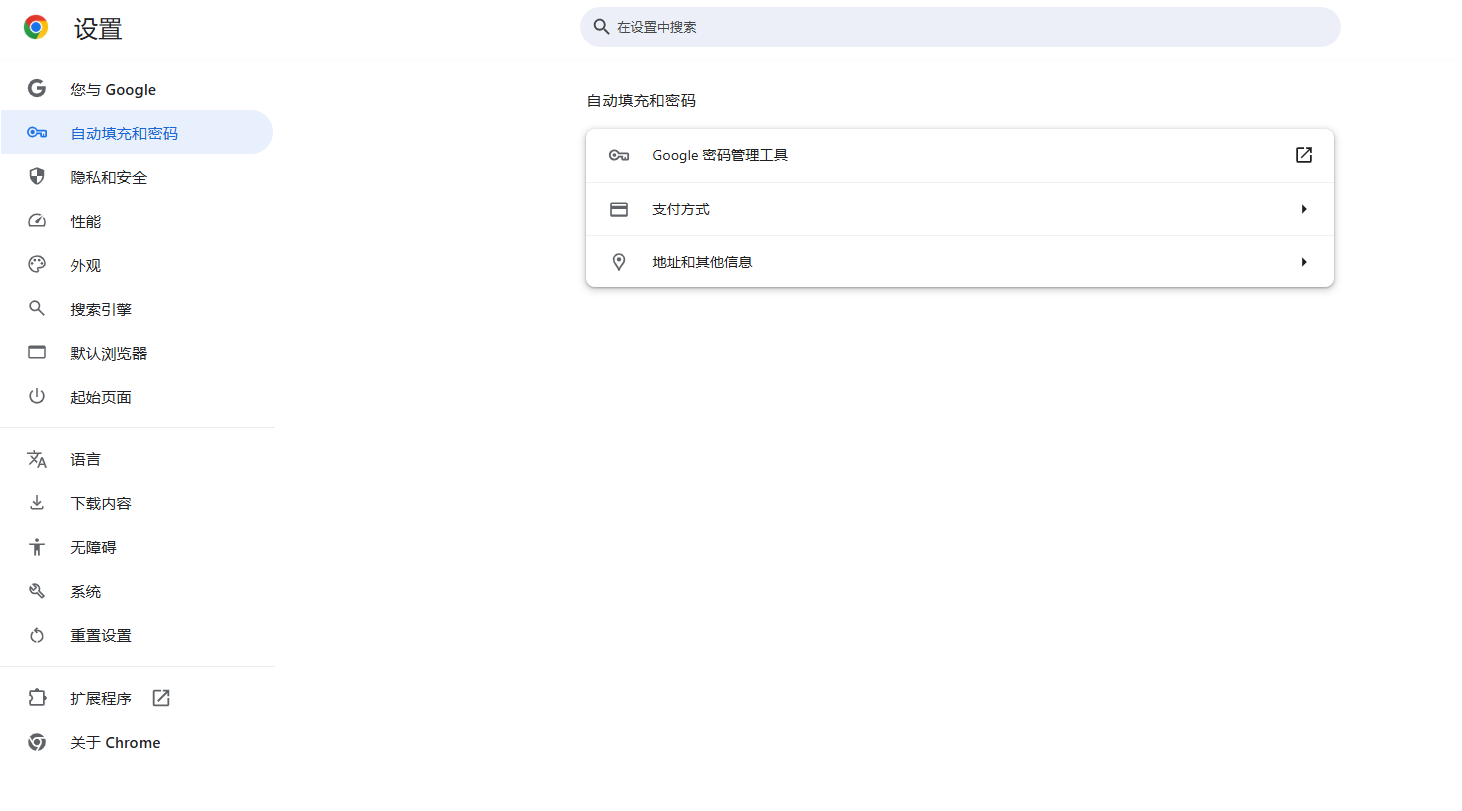
2.找到需要修改的地址:
-在“已保存的地址”列表中,找到您想要编辑或删除的地址条目。
-点击该条目旁边的三个竖点图标(更多操作)。
3.编辑或删除地址:
-选择“编辑”来修改地址信息。
-选择“删除”来移除该地址条目。
四、管理多个设备间的同步
如果您希望在不同设备间同步您的自动填充地址信息,可以通过Google账户实现:
1.确保登录相同的Google账户:
-在所有设备上使用同一个Google账户登录Chrome。
2.启用同步功能:
-在Chrome设置中,点击用户的Google账户部分。
-确保“同步”选项处于启用状态。
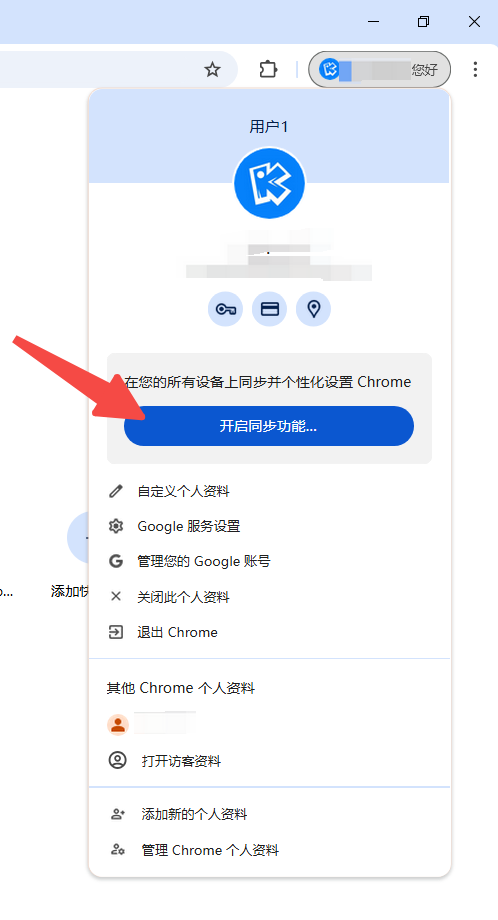
3.同步数据:
-登录后,所有在该账户下保存的自动填充数据都会在各个设备间同步。
五、安全提示
尽管自动填充功能非常方便,但也要注意以下几点以确保安全:
1.不在公共电脑上保存密码:
-公共电脑可能存在一定的安全风险,建议不要在这些设备上启用密码保存功能。
2.定期检查保存的数据:
-定期查看和管理已保存的密码和表单数据,删除不再需要的条目以减少潜在风险。
3.使用强密码:
-无论是否使用自动填充功能,都应尽量使用复杂且唯一的强密码来保护账户安全。
通过以上步骤,您可以轻松地在Chrome浏览器中管理自动填充的地址信息,从而提升在线表单填写的效率和便利性。



