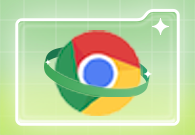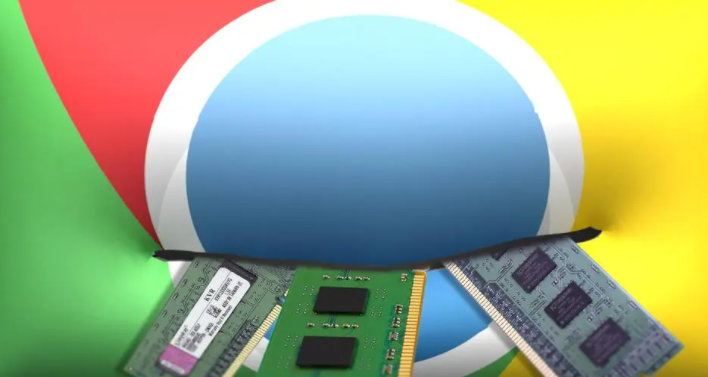Chrome浏览器提供了丰富的命令行参数(也称为命令行开关或标志),这些参数可以在启动时配置浏览器的行为和功能。无论是进行高级调试、自动化测试,还是简单地优化日常使用体验,掌握这些命令行参数都非常有用。本文将详细介绍如何使用这些命令行参数来启动Chrome浏览器。

一、基本使用方法
在Windows系统中,可以通过以下方式使用命令行参数启动Chrome:
1.通过快捷方式:右键点击桌面上的Chrome图标,选择“属性”,然后在“快捷方式”标签页中的“目标”栏末尾添加命令行参数。例如,添加`--incognito`以隐身模式启动Chrome。
2.通过命令行:在Windows的cmd命令行或“运行”对话框中输入chrome.exe的路径,后跟命令行参数。例如:

在Linux系统中,可以直接在终端中使用命令行参数启动Chrome。例如:

或者更完整的路径:

二、常用命令行参数及示例
1.--incognito:启动隐身模式,不保存浏览历史、缓存等用户数据。

2.--disable-extensions:禁用所有扩展程序。

3.--user-data-dir="path":指定用户数据的目录,如配置文件、缓存和书签等。

4.--remote-debugging-port=9222:启用远程调试,将Chrome浏览器的调试端口设置为9222。

5.--start-maximized:启动时最大化窗口。

6.--kiosk:以全屏模式启动,不显示地址栏和工具栏。

7.--app=http://example.com:以应用程序模式启动,指定URL。

8.--disable-web-security:禁用同源策略,允许跨域请求(主要用于开发环境)。

三、高级用法与技巧
1.组合多个参数:可以在一条命令中组合多个参数,用空格分隔即可。例如:

2.创建自定义快捷方式:为了方便使用,可以为常用的命令行参数组合创建自定义的快捷方式或脚本。
3.查看所有可用参数:在终端中输入`google-chrome--help`可以查看所有可用的命令行参数及其简要说明。
四、注意事项
-某些命令行参数可能会影响浏览器的安全性和稳定性,特别是在禁用安全功能或使用实验性功能时,请务必谨慎使用。
-不同版本的Chrome可能支持不同的命令行参数,请参考官方文档或最新的帮助信息。
-在使用命令行参数时,请确保Chrome浏览器已经关闭所有窗口,以避免冲突或意外行为。