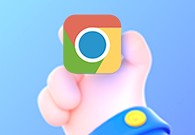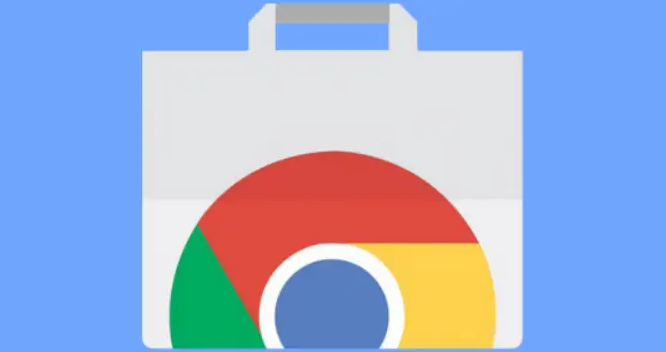本文给大家带来的是如何禁用Chrome浏览器中的通知弹窗,将为大家介绍三种禁用通知弹窗的方法,具体内容如下:
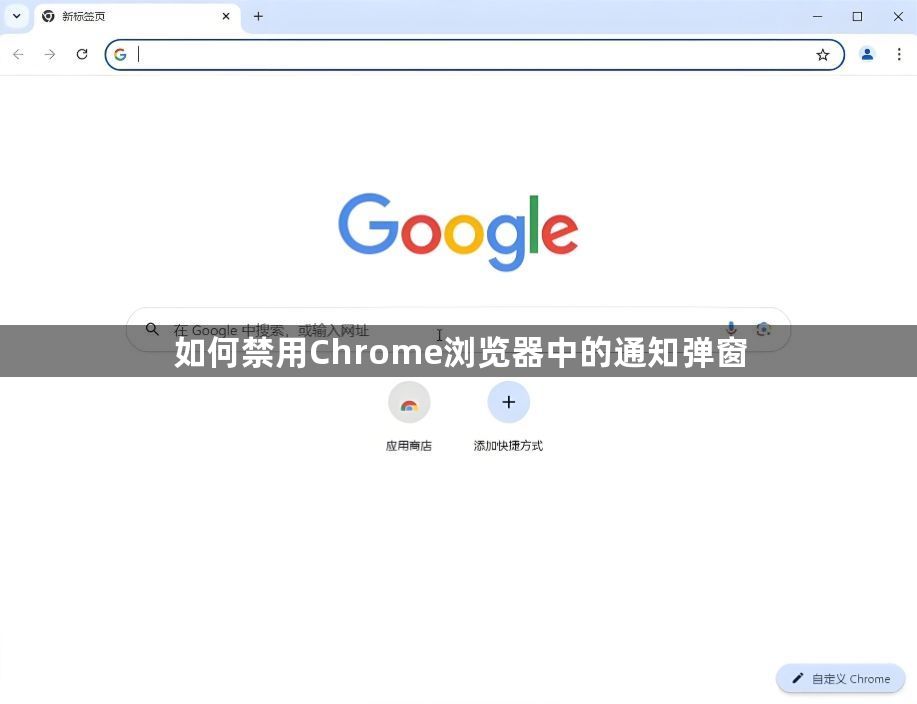
方法一:通过浏览器设置禁用通知
1.打开Chrome浏览器:启动Chrome并确保其正常运行。
2.进入设置菜单:点击右上角的三个垂直排列的点(更多选项),然后选择“设置”。或者,您也可以在地址栏中输入“chrome://settings/”直接访问设置页面。
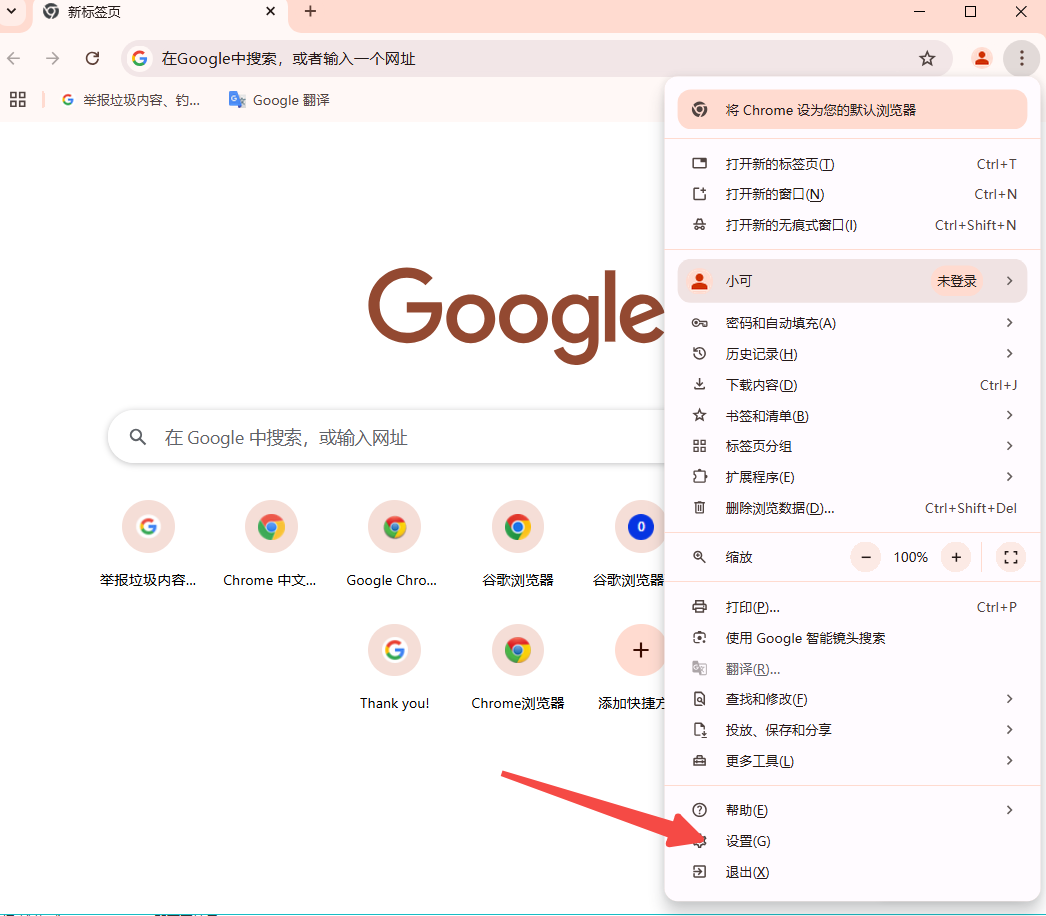
3.访问隐私与安全设置:在设置页面左侧找到并点击“隐私与安全性”选项。
4.管理网站设置:在新弹出的页面中,向下滚动至“网站设置”,点击进入。
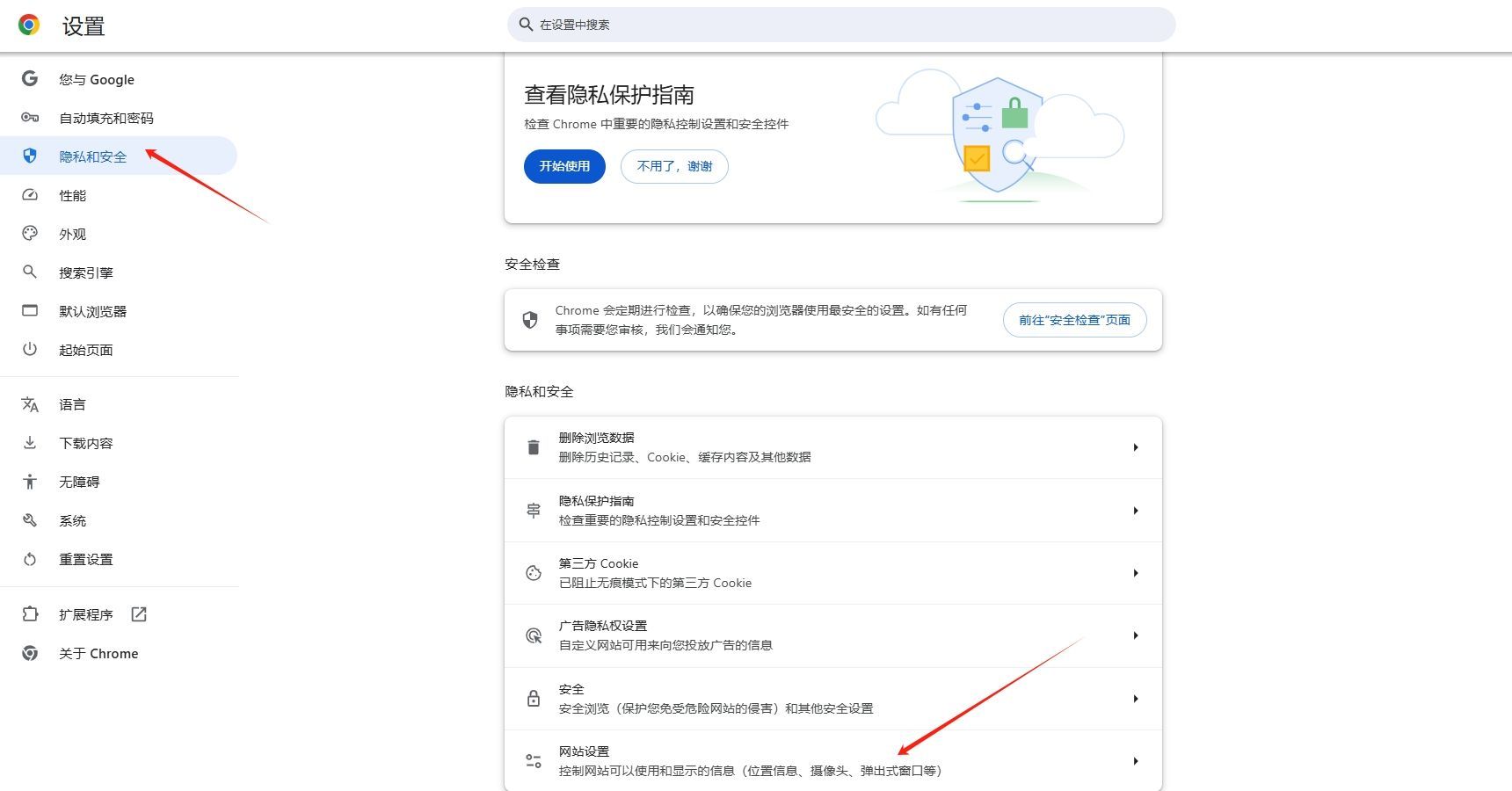
5.调整通知权限:在“网站设置”页面中,找到“通知”部分,在这里你可以进行以下操作:
-如果你希望完全禁止任何网站发送通知,选择“不允许任何网站发送通知”。
-如果你希望保留某些网站的通知权限,可以单独管理每个网站的权限。
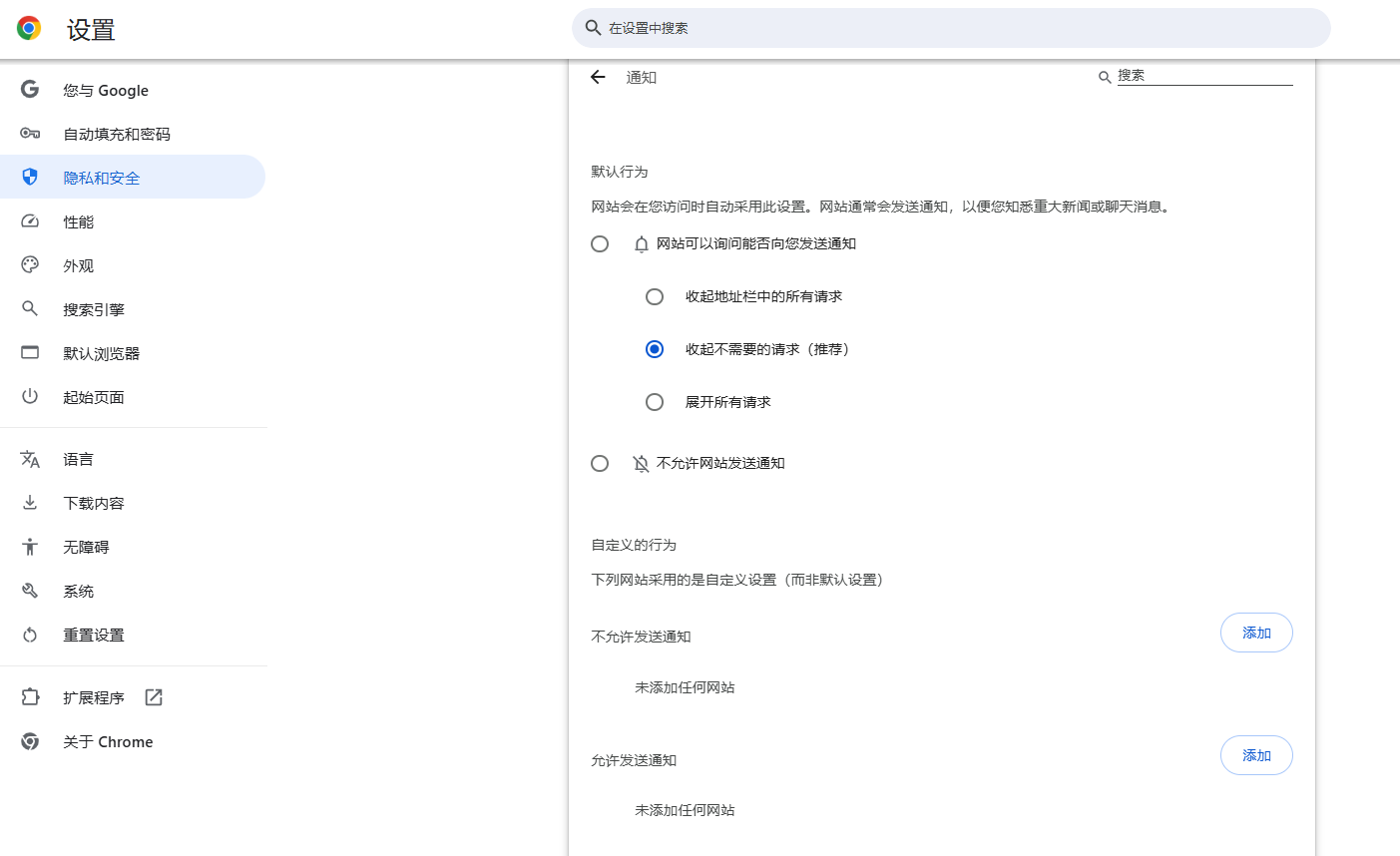
6.保存设置:完成上述步骤后,关闭设置页面。现在,Chrome浏览器将不再显示任何通知弹窗。
方法二:使用快捷方式添加参数
1.找到Chrome浏览器快捷方式:定位到您的Chrome浏览器桌面快捷方式或任务栏快捷方式。
2.修改快捷方式属性:右键点击快捷方式,选择“属性”。
3.添加启动参数:在“目标”字段中,添加以下参数(注意保持原有的路径不变):

例如,如果您的原始目标是:

修改后应为:

4.应用更改:点击“确定”保存更改。现在,每次通过这个快捷方式启动Chrome时,都会应用新的设置。
方法三:清理Update文件夹并设置权限
1.导航至Update文件夹:找到Chrome浏览器的安装目录,通常位于`C:Users[YourUsername]AppDataLocalGoogleChromeUser DataDefault`,其中`[YourUsername]`是您的Windows用户名。
2.清空Update文件夹:删除`Update`文件夹内的所有文件。
3.设置文件夹权限:右键点击`Update`文件夹,选择“属性”,在“安全”选项卡下编辑权限,以限制或移除特定用户组的修改权限。这可以通过移除或限制特定用户组的权限来实现。
4.重启计算机:为了使更改生效,建议重新启动计算机。
通过以上三种方法,您可以有效地禁用Chrome浏览器中的通知弹窗,从而提升浏览体验。