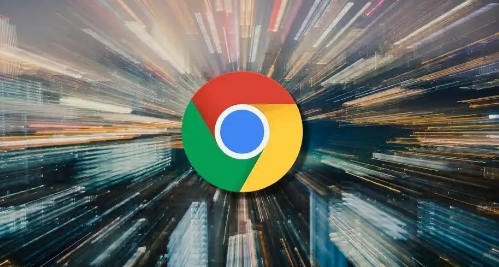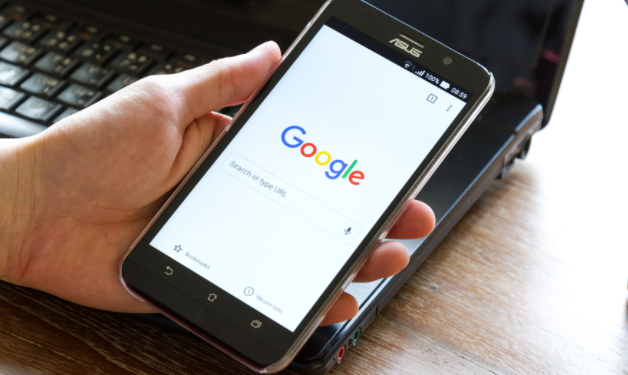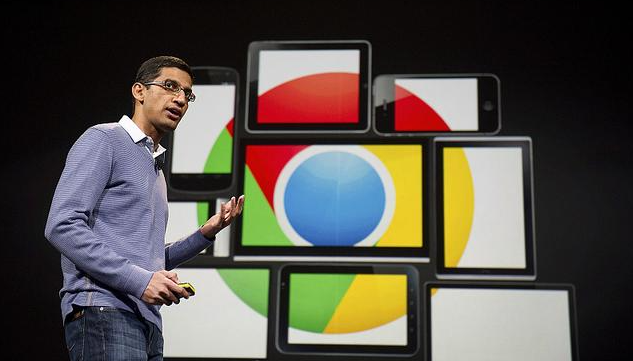在日常使用Chrome浏览器浏览网页时,我们可能会遇到网页字体过小或过大的情况。这不仅影响了阅读体验,还可能导致眼睛疲劳。因此,掌握如何调整网页字体大小是非常重要的。本文将详细介绍如何在Chrome浏览器中进行这一操作,帮助你优化浏览体验。

一、步骤概述
调整Chrome浏览器中的网页字体大小有两种主要方法:通过浏览器设置和通过快捷键。下面将详细介绍这两种方法的操作步骤。
二、通过Chrome浏览器设置调整网页字体大小
1.打开Chrome浏览器并进入设置页面
-启动Chrome浏览器。
-点击浏览器窗口右上角的三个垂直点菜单按钮(通常称为“更多”按钮)。
-在下拉菜单中选择“设置”。这将直接在新的标签页中打开Chrome的设置页面。
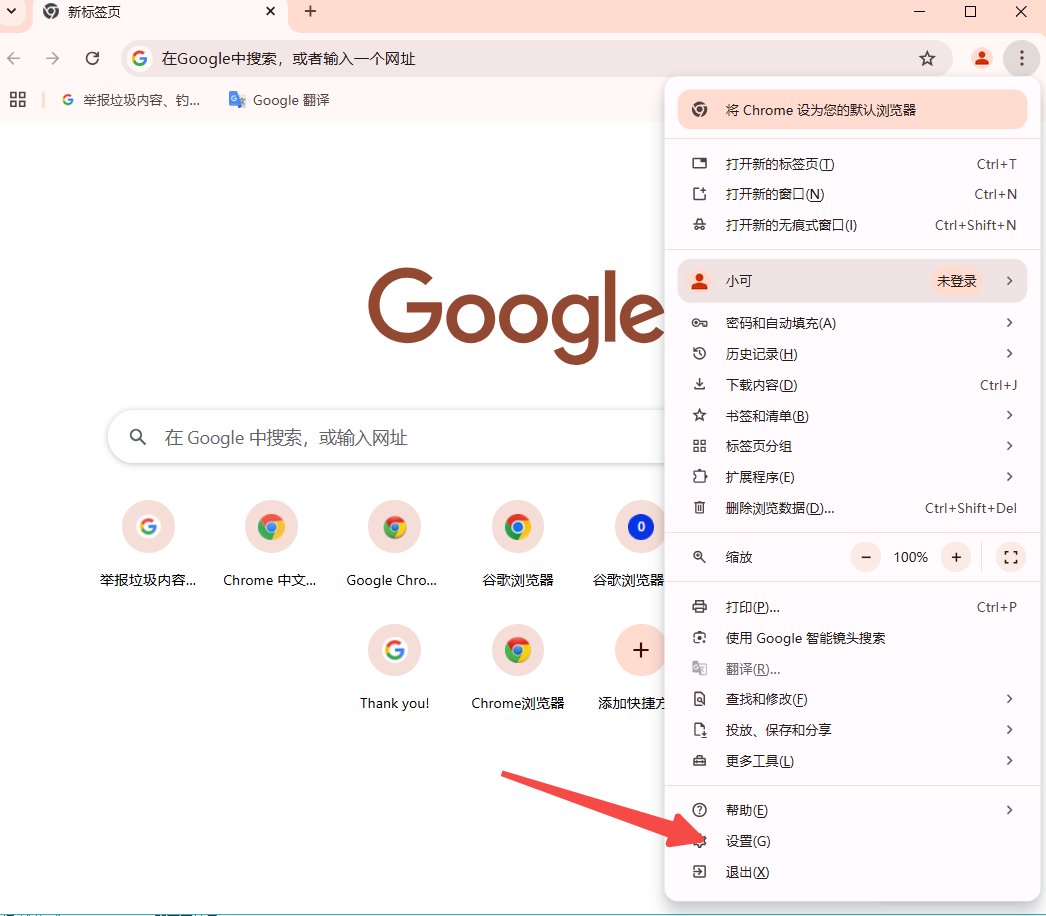
2.导航到“外观”设置
-在设置页面中,你会看到多个选项卡,包括“基本”、“隐私与安全”、“高级”等。为了调整字体设置,我们需要找到“外观”相关的设置。这些设置通常位于“基本”或“高级”选项卡下,但具体位置可能因Chrome版本而异。
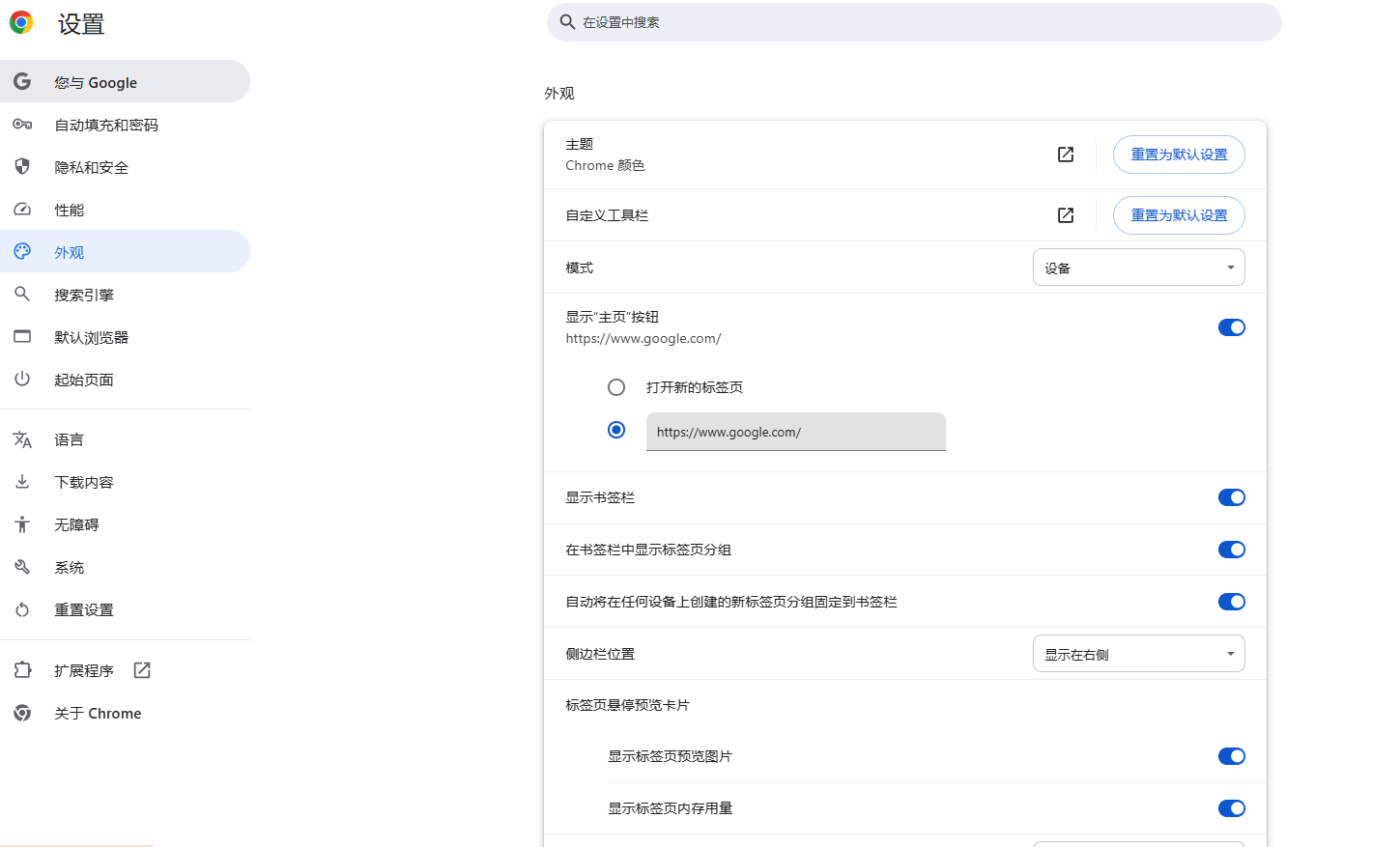
3.找到“自定义字体”选项
-在“外观”设置中,滚动页面直到找到“自定义字体”部分。这里允许用户自定义网页上的文字显示样式,包括字体大小、字体类型等。
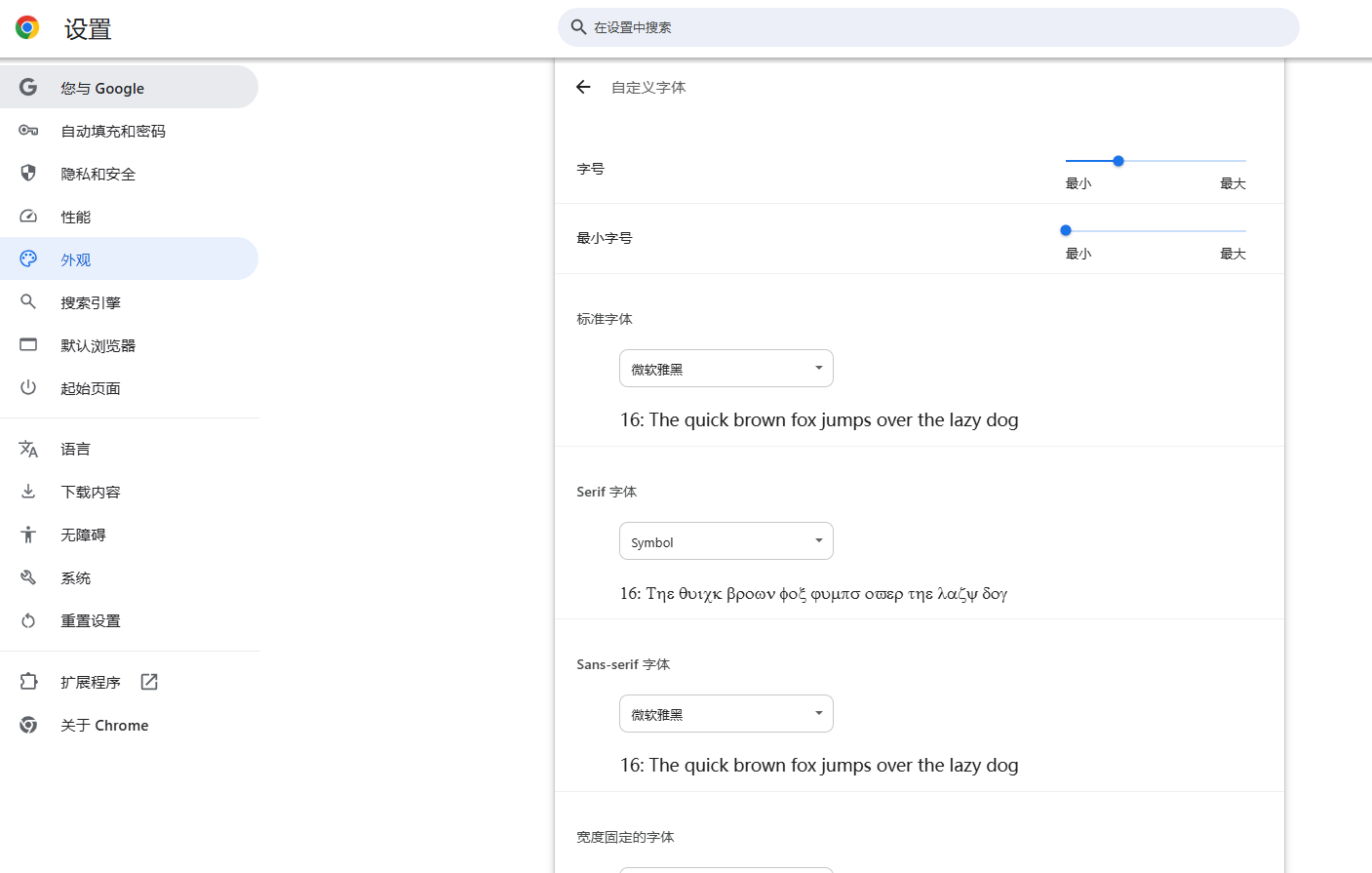
4.调整字体设置
-在“自定义字体”部分,你可以看到两个选项:“标准字体”和“强制最小字号”。
-标准字体:点击“标准字体”旁边的下拉箭头,选择你喜欢的字体作为新的默认字体。
-强制最小字号:勾选“强制最小字号”复选框,然后拖动滑块来调整字体大小。这个选项确保文字不会小于指定的尺寸,从而保护你的视力。
-你还可以通过拖动滑块来调整字体大小,或者勾选“强制最小字号”复选框来确保文字不会小于指定的尺寸。完成设置后,Chrome会自动保存你的更改并应用到所有网页上。
5.其他相关设置
除了自定义字体外,还可以根据需要调整页面缩放比例、启用或禁用硬件加速等功能,以进一步优化你的浏览体验。这些设置通常也位于“外观”或“高级”选项卡下。
6.退出设置页面
完成所有设置后,你可以关闭设置页面并返回到正常的浏览界面。此时,你应该能够看到所有网页上的文字都按照你新设置的字体和大小进行显示了。
三、通过快捷键调整网页字体大小
1.Chrome快捷键调整网页字体大小
-你可以使用以下快捷键快速调整网页字体大小:
-增大字体:按住`Ctrl`键(Windows/Linux)或`Command`键(Mac),然后按`+`键。
-减小字体:按住`Ctrl`键(Windows/Linux)或`Command`键(Mac),然后按`-`键。
-重置字体:按住`Ctrl`键(Windows/Linux)或`Command`键(Mac),然后按`0`键。
-这些快捷键允许你在不进入设置页面的情况下快速调整网页字体大小,非常方便快捷。
四、总结
通过以上两种方法,你可以轻松地在Chrome浏览器中调整网页字体大小,使浏览内容更加符合你的个人喜好和需求。无论是通过浏览器设置还是快捷键,都能够显著提升你的在线阅读体验,让你在浏览网页时更加舒适和高效。希望这篇教程对你有所帮助!