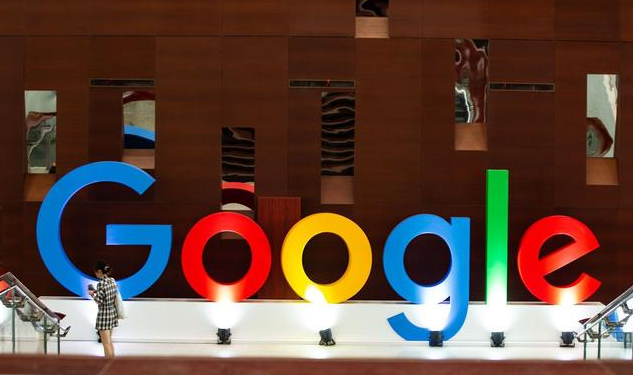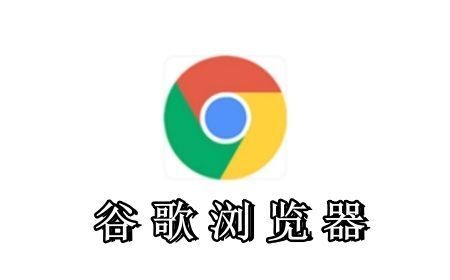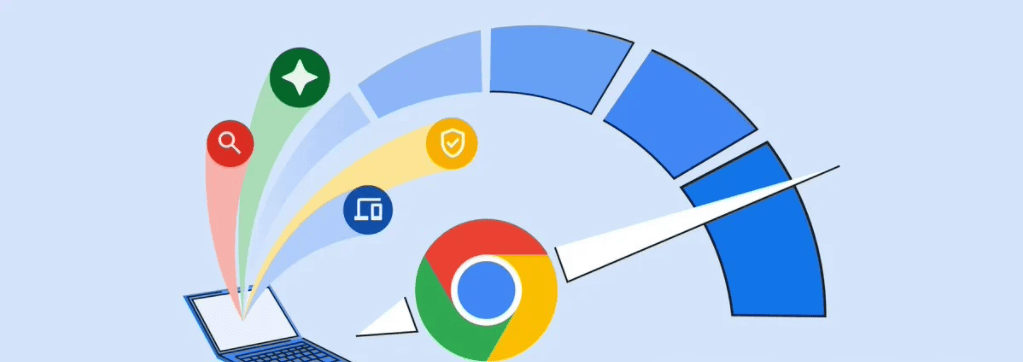Chrome浏览器是全球最受欢迎的网络浏览器之一,凭借其简洁的界面和强大的功能吸引了无数用户。然而,许多用户可能不知道,Chrome还提供了多种个性化选项,包括设置页面背景。本文将详细介绍如何设置Chrome的页面背景,让你的浏览器更具个性和视觉吸引力。

一、Chrome页面背景设置概述
Chrome允许用户通过安装各种扩展程序或更改实验性设置来修改页面背景。下面将介绍几种常见的方法:
1.使用Chrome网上应用店的主题
2.通过实验性功能启用暗模式
3.使用Stylist扩展自定义样式
4.更换新标签页的背景图片
二、具体操作步骤
1.使用Chrome网上应用店的主题
(1)步骤一:打开Chrome网上应用店
-在Chrome浏览器的地址栏中输入chrome://chromewebstore/并按回车键,打开Chrome网上应用店。
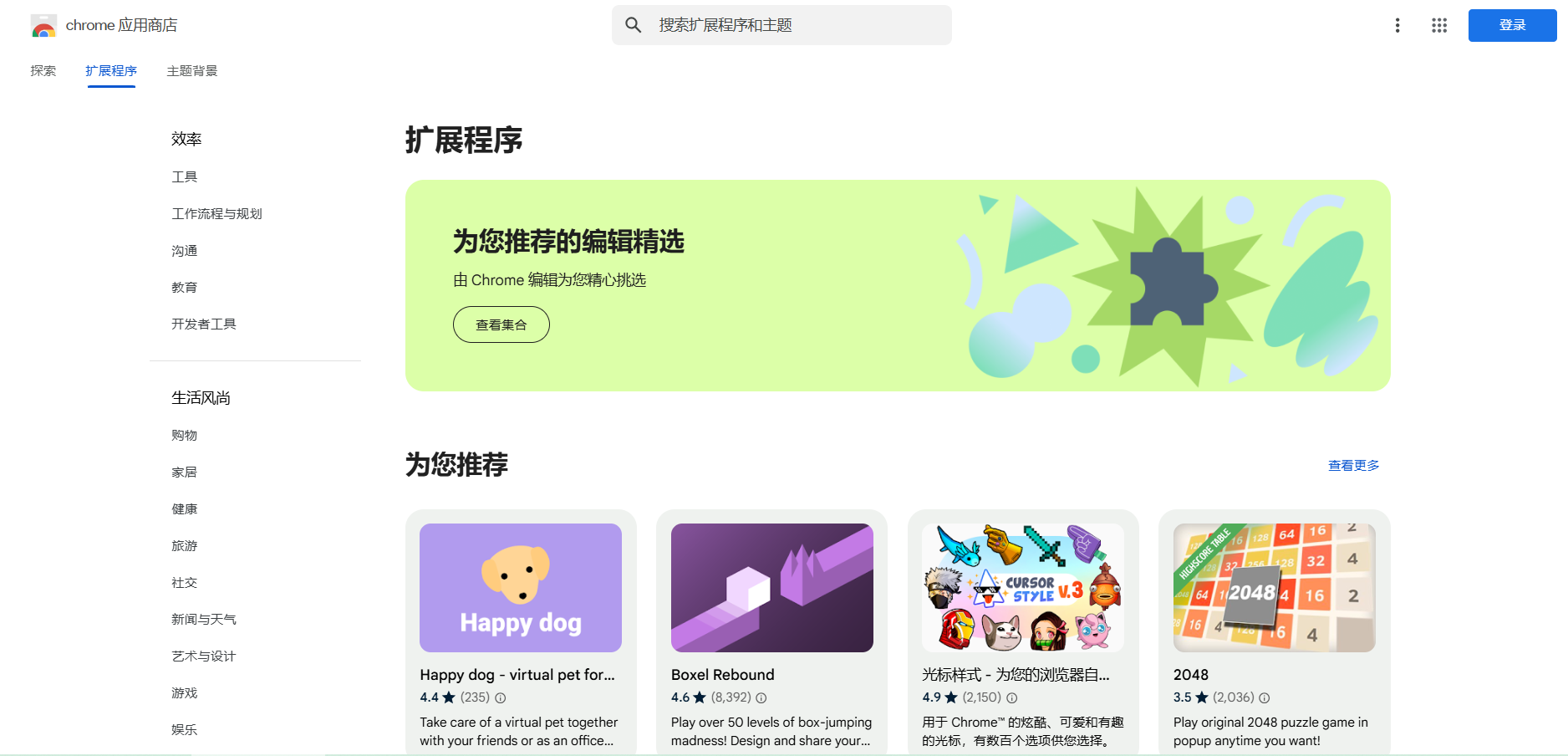
(2)步骤二:搜索主题
-在搜索框中输入“theme”或“主题”,然后点击搜索按钮。
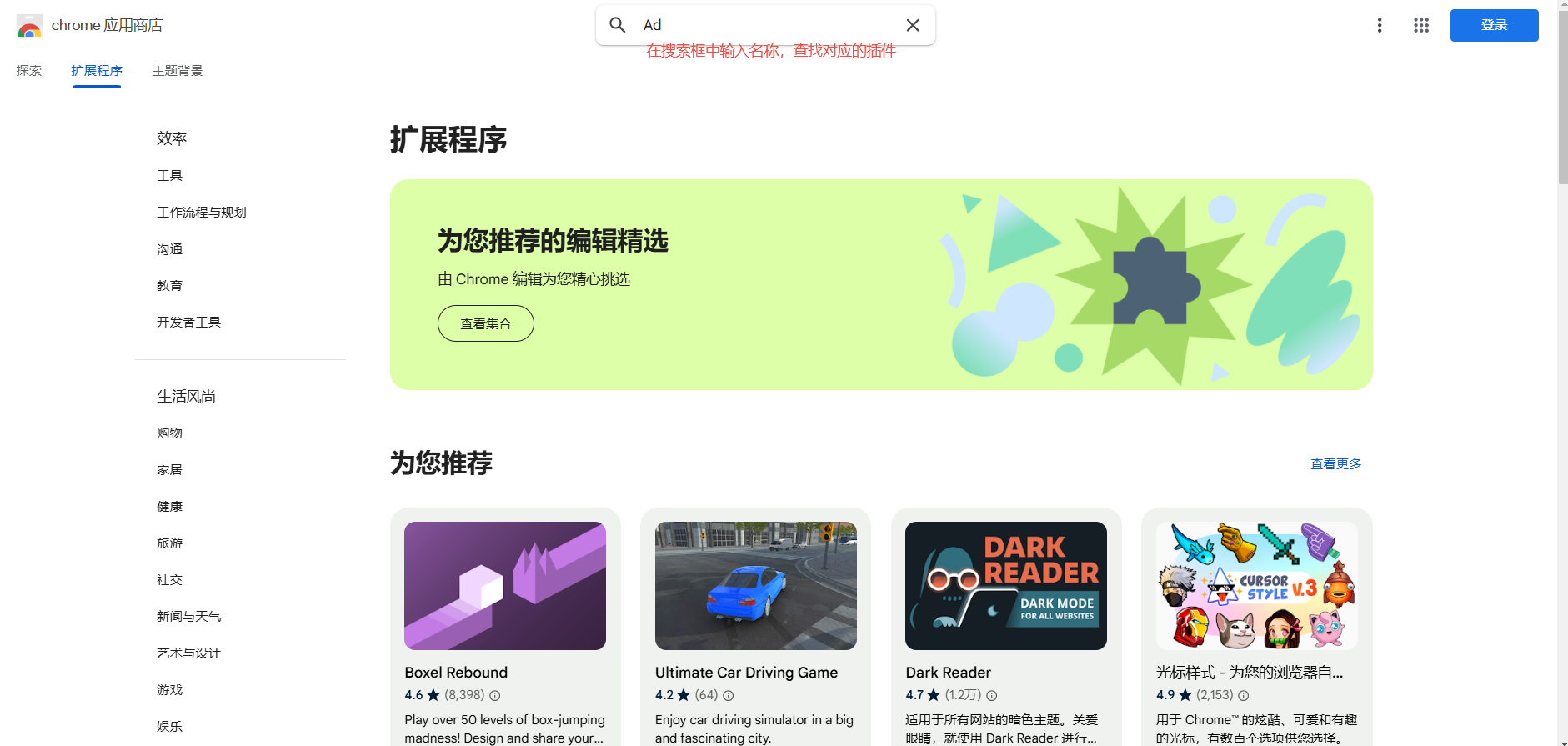
-你将看到一系列可供选择的Chrome主题。这些主题由Google官方或其他开发者提供,涵盖了各种风格和颜色。
(3)步骤三:选择并添加主题
-浏览主题列表,找到你喜欢的主题,点击进入主题详情页面。
-在主题详情页面中,你会看到一个蓝色的“添加到Chrome”按钮。点击该按钮,Chrome将自动下载并应用这个主题。

-安装完成后,浏览器将提示你“已成功添加至Chrome”。你可以点击“重新启动”按钮,使更改生效。
2.通过实验性功能启用暗模式
(1)步骤一:访问Chrome实验性功能页面
-在Chrome的地址栏中输入chrome://flags/并按回车键,打开实验性功能页面。
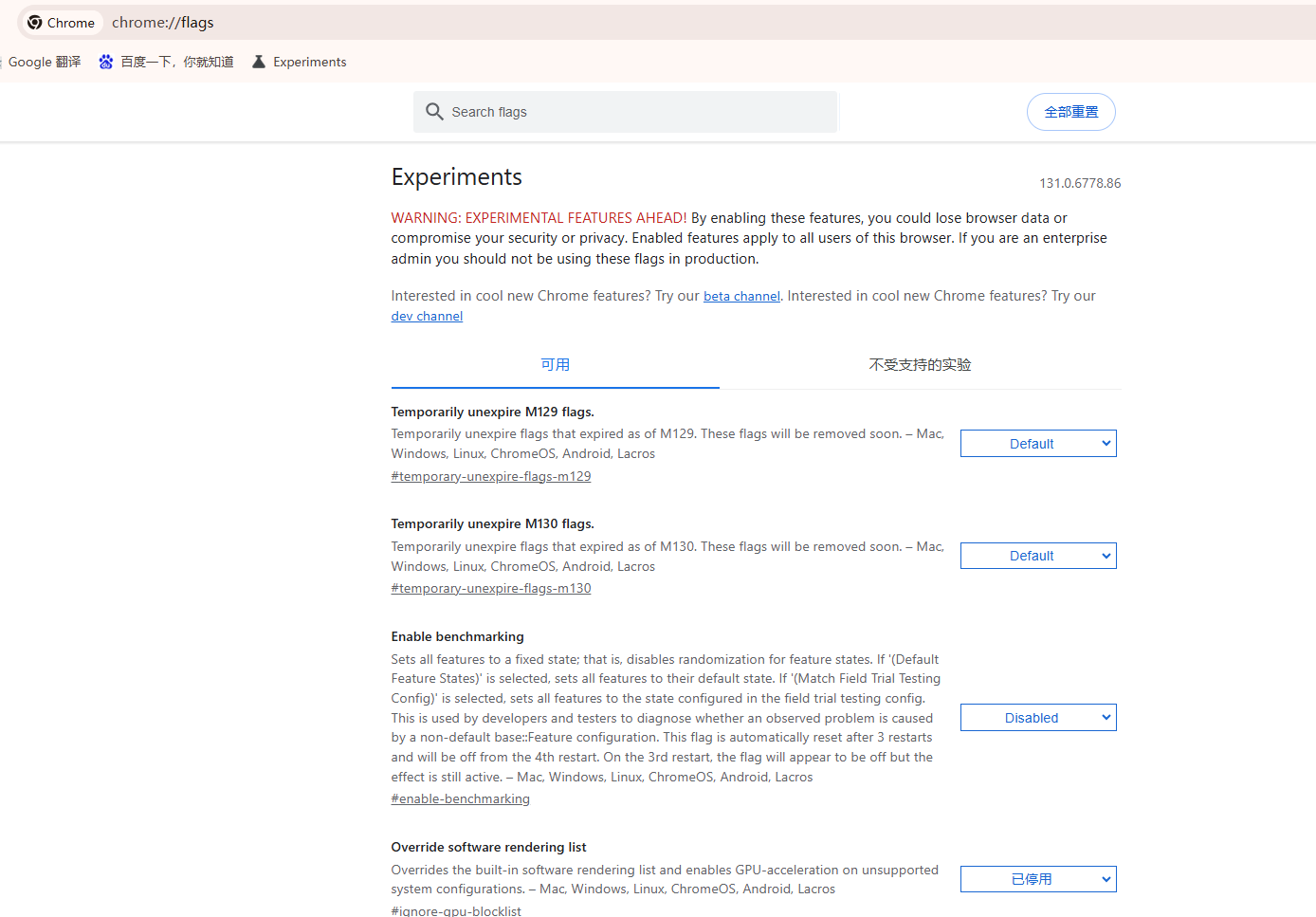
(2)步骤二:搜索暗模式相关设置
-在搜索框中输入“dark mode”进行搜索。你会看到多个与暗模式相关的选项,如“Auto Dark Mode for Web Contents”和“Force Dark Mode for Web Contents”。
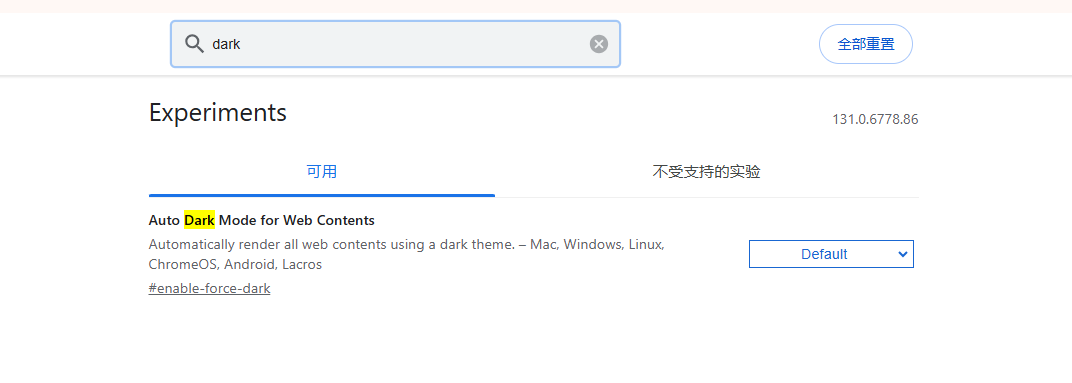
(3)步骤三:启用暗模式
-找到“Auto Dark Mode for Web Contents”选项,点击右侧的下拉菜单,将其设置为“Enabled”。
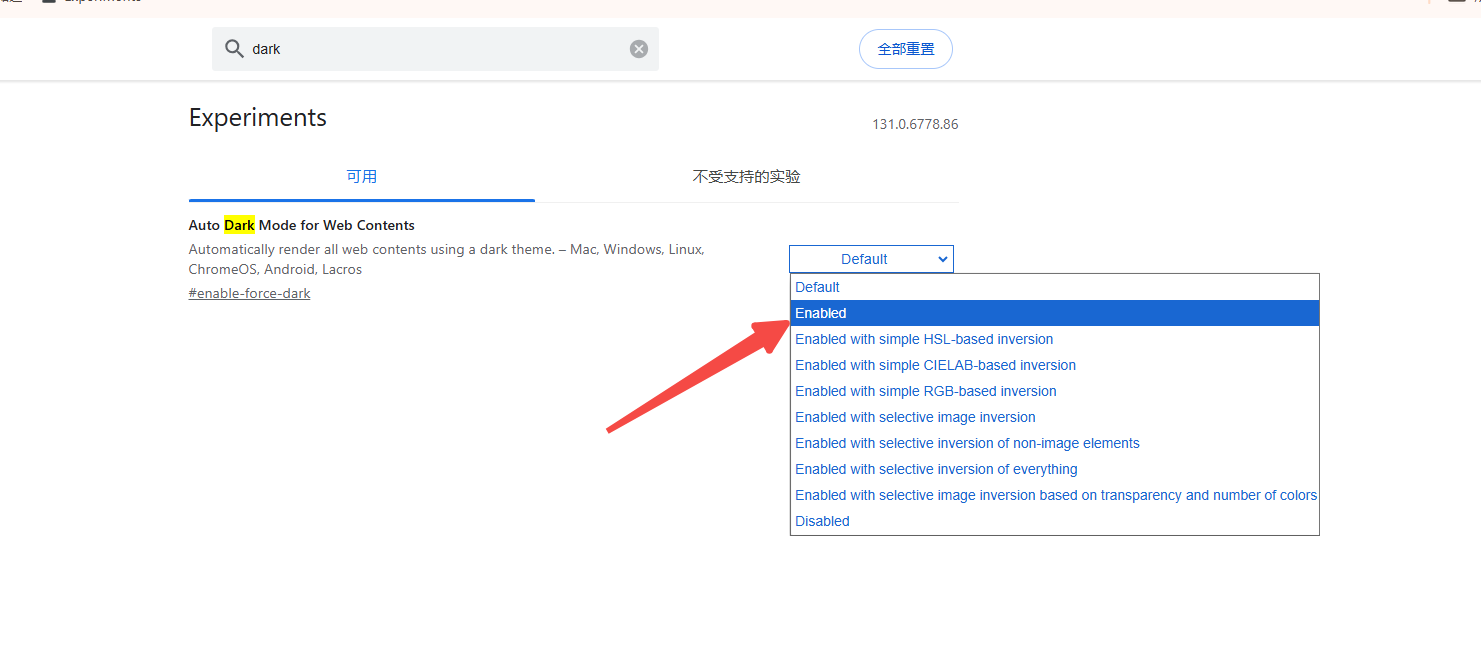
-同样地,找到“Force Dark Mode for Web Contents”选项,也将其设置为“Enabled”。
(4)步骤四:重启浏览器
-完成设置后,浏览器会提示你需要重启以使更改生效。点击“Relaunch”按钮,浏览器将自动重启并应用新的设置。
3.使用Stylist扩展自定义样式
(1)步骤一:安装Stylist扩展
-在Chrome网上应用店搜索“Stylist”扩展,找到并添加至Chrome。
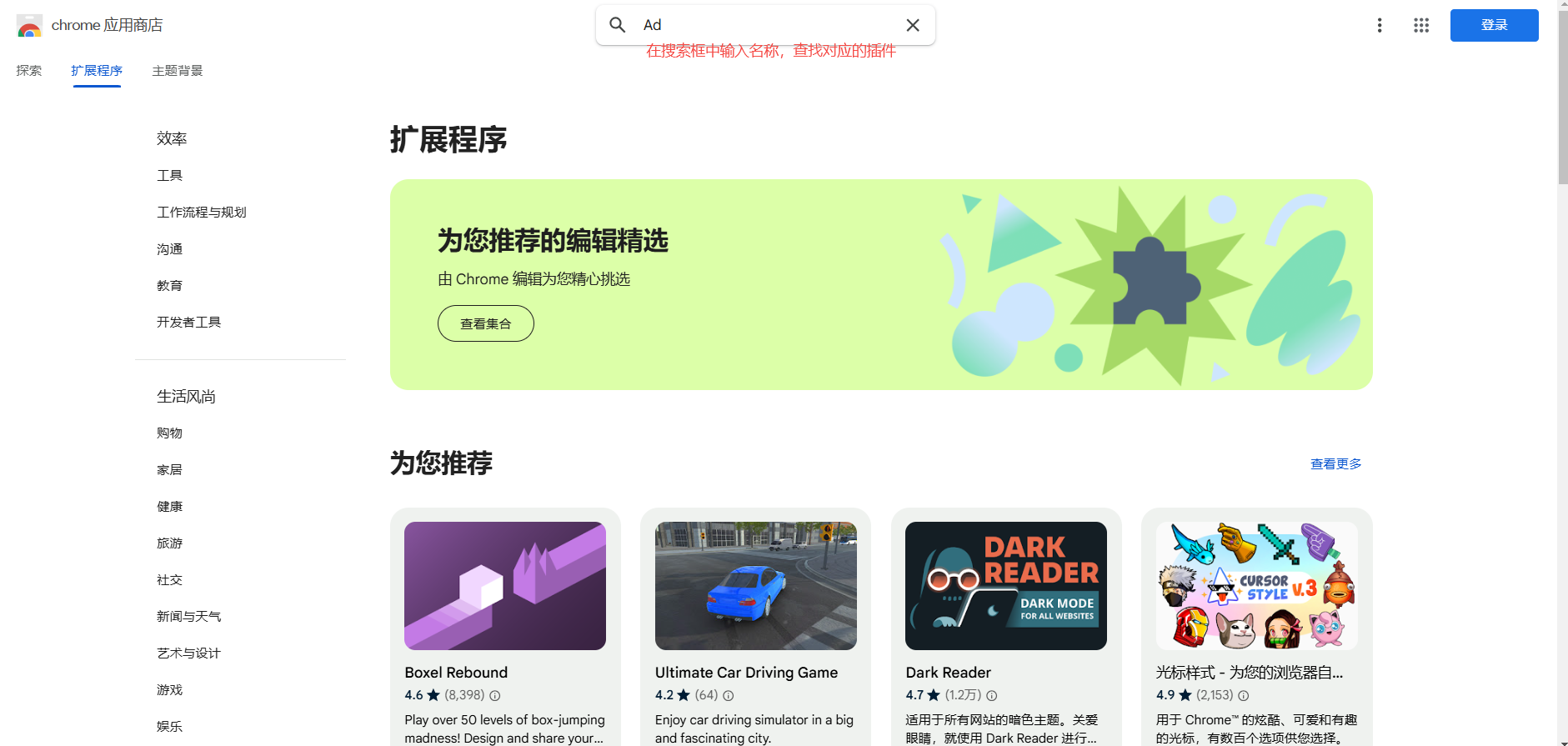
(2)步骤二:配置Stylist
-安装完成后,点击浏览器右上角的Stylist图标,进入扩展设置页面。
-点击“Create New”按钮,开始创建一个新的自定义样式规则。
-在“Name”字段中输入规则的名称,例如“Change Background Color”。
-在“URL”字段中输入你想要应用此样式的网站地址,或者留空以应用于所有网站。
-在“CSS”字段中输入你想要的CSS样式规则。例如,输入以下代码可以将背景颜色更改为豆沙绿:

-保存并应用设置。
4.更换新标签页的背景图片
(1)步骤一:打开Chrome浏览器
-确保你已经登录了你的Google账号,因为某些自定义选项需要登录才能使用。
(2)步骤二:访问新标签页
-打开一个新的标签页,或者点击浏览器右下角的新标签页按钮。
(3)步骤三:自定义背景图片
-在新标签页的右下角,点击“自定义”按钮(通常是一个铅笔图标)。
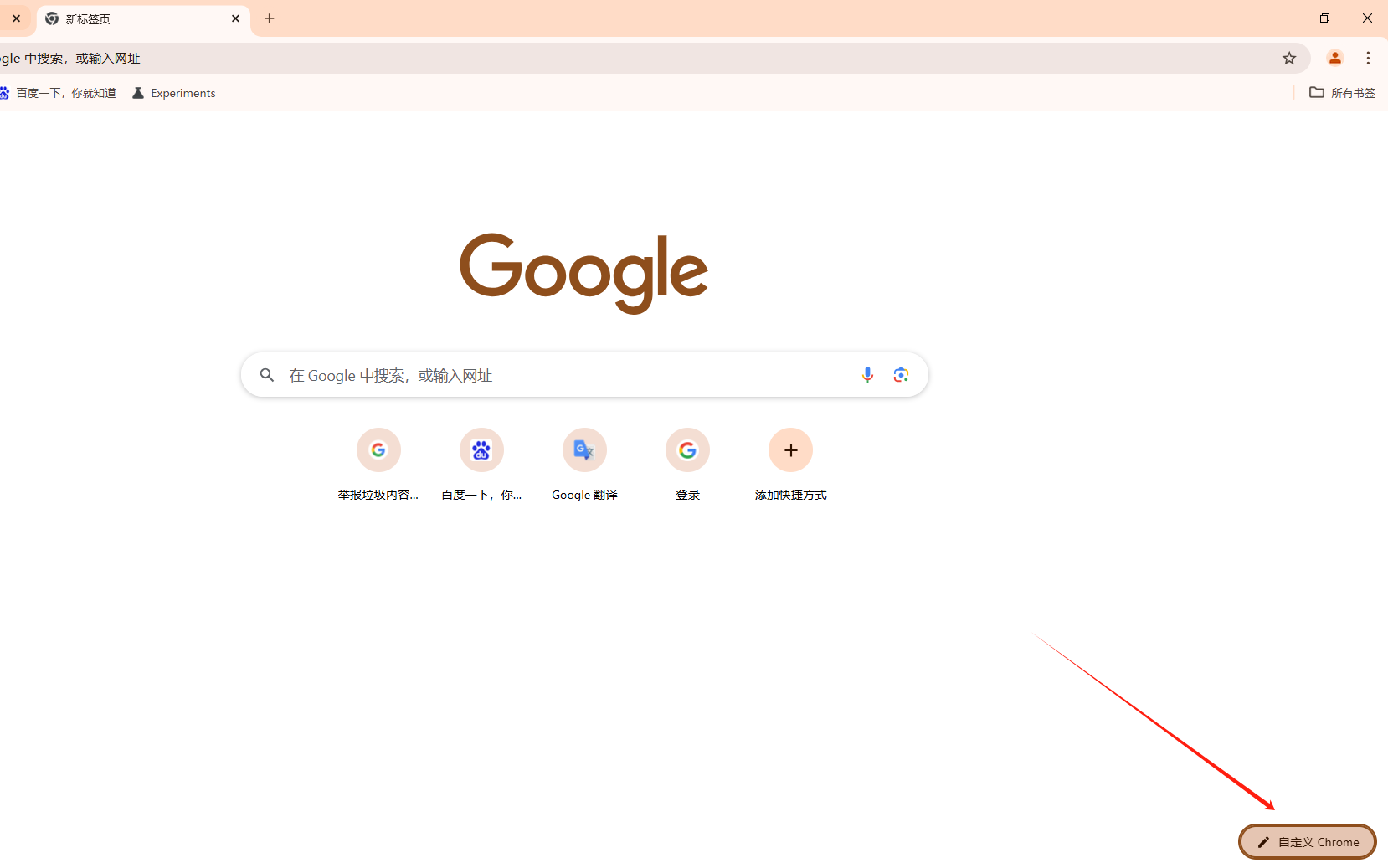
-在弹出的自定义菜单中,选择“更换背景图片”。
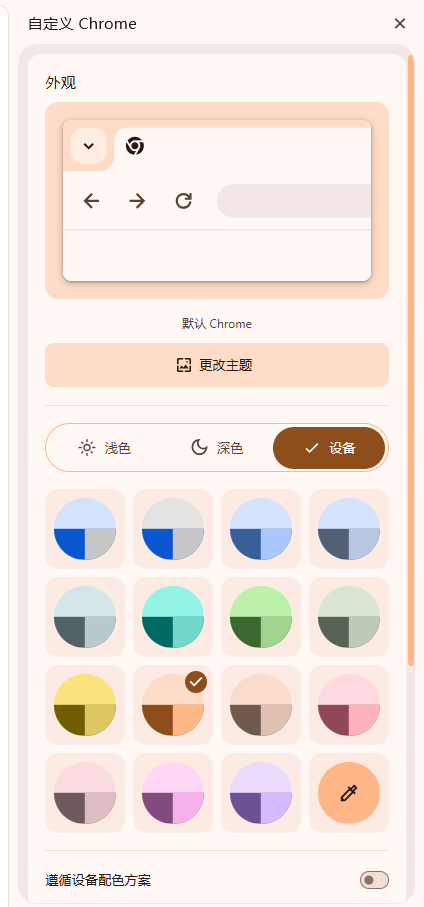
-你可以选择上传一张本地图片作为背景,或者从Google提供的精选图片中选择一张。
-选择好图片后,点击“确定”按钮保存更改。
(4)步骤四:调整布局和快捷方式
-除了更换背景图片外,你还可以在自定义菜单中调整快捷方式、主题颜色等其他选项,以满足你的个性化需求。
三、总结与建议
通过以上几种方法,你可以轻松地为你的Chrome浏览器设置个性化的页面背景。无论你是想使用现成的主题、启用暗模式、还是自定义CSS样式,Chrome都提供了丰富的选项来满足你的需求。希望这篇教程能帮助你更好地享受Chrome浏览器带来的便利和乐趣!