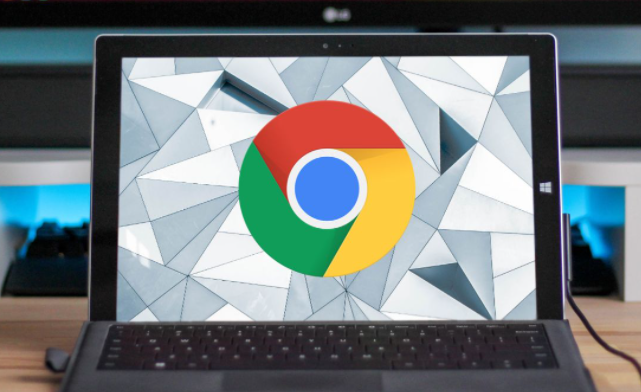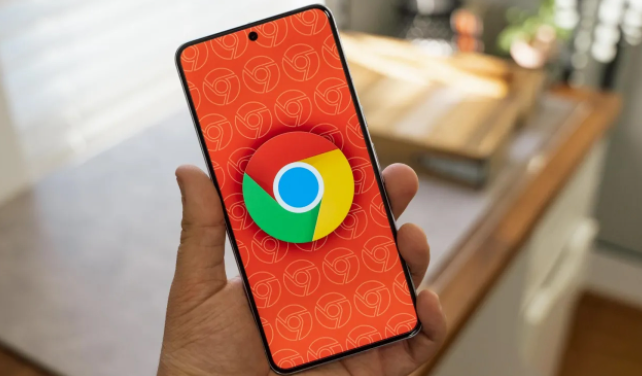在现代浏览器中,扩展程序(Extensions)为用户提供了丰富的功能增强和个性化体验。然而,随着时间的推移,这些扩展可能会积累大量的缓存数据,从而影响浏览器的性能和稳定性。本文将详细介绍如何在Chrome浏览器中清除扩展的缓存,以确保浏览器运行顺畅。

一、清理步骤
1.打开Chrome菜单
-首先,启动Chrome浏览器并点击右上角的三个垂直点菜单按钮,这是Chrome的“自定义及控制”菜单。
-从下拉菜单中选择“更多工具”,然后点击“扩展程序”。这将带你进入扩展管理页面。
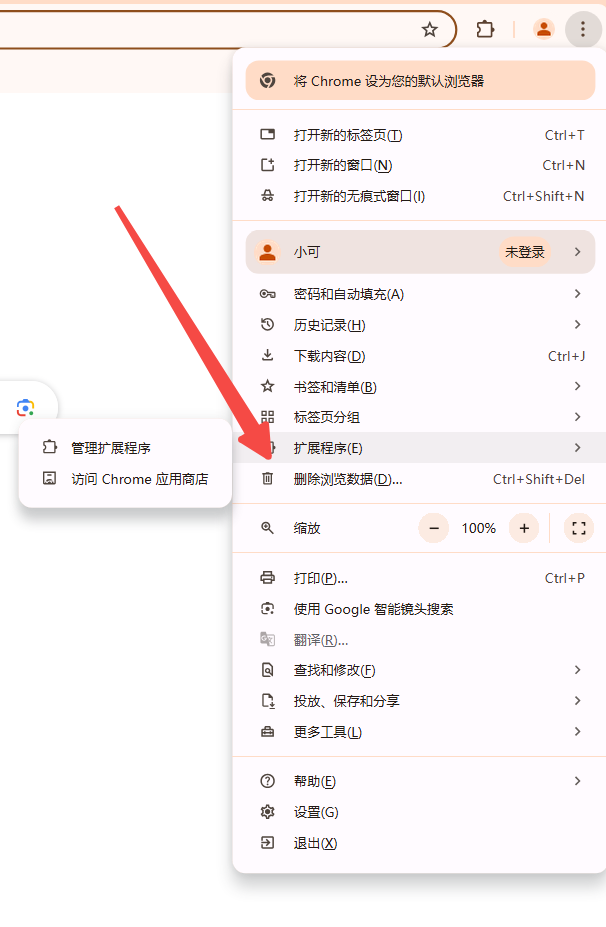
2.进入扩展管理页面
-在扩展管理页面,你将看到一个列表,其中包含了所有已安装的扩展及其详细信息。为了清除缓存,你需要找到具体想清理缓存的扩展。
-如果你知道扩展的具体名称,可以使用页面右上角的搜索框进行搜索,快速定位目标扩展。
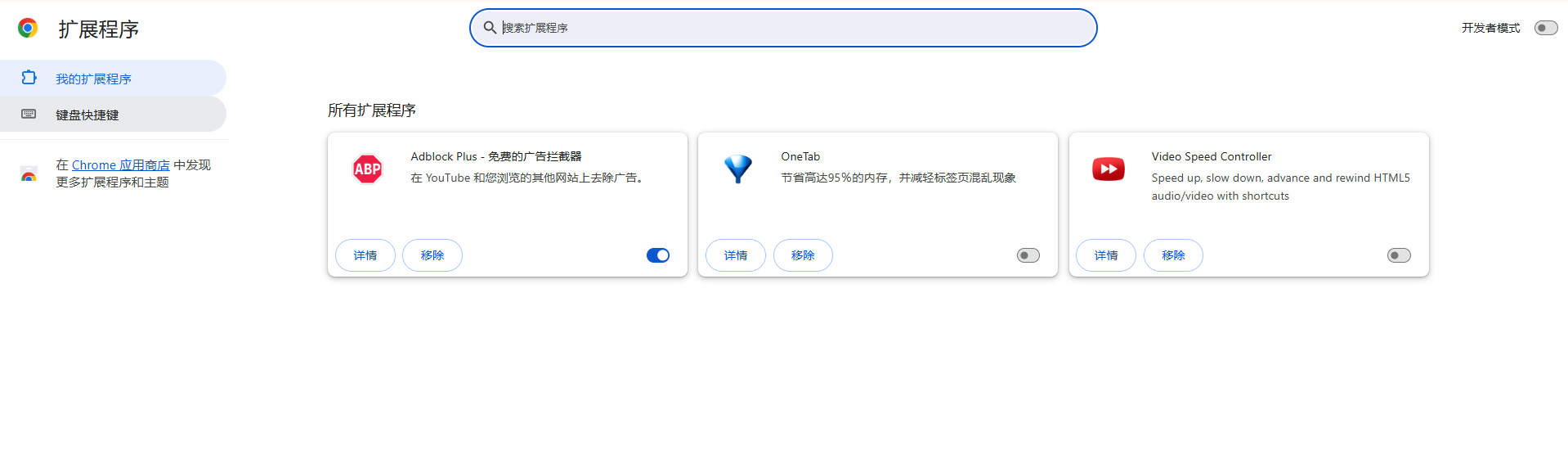
3.卸载并重新安装扩展
-在扩展管理页面找到想要清理缓存的扩展后,点击该扩展下方的“删除”按钮。系统会弹出确认窗口询问是否确定删除,确认后该扩展将被移除。
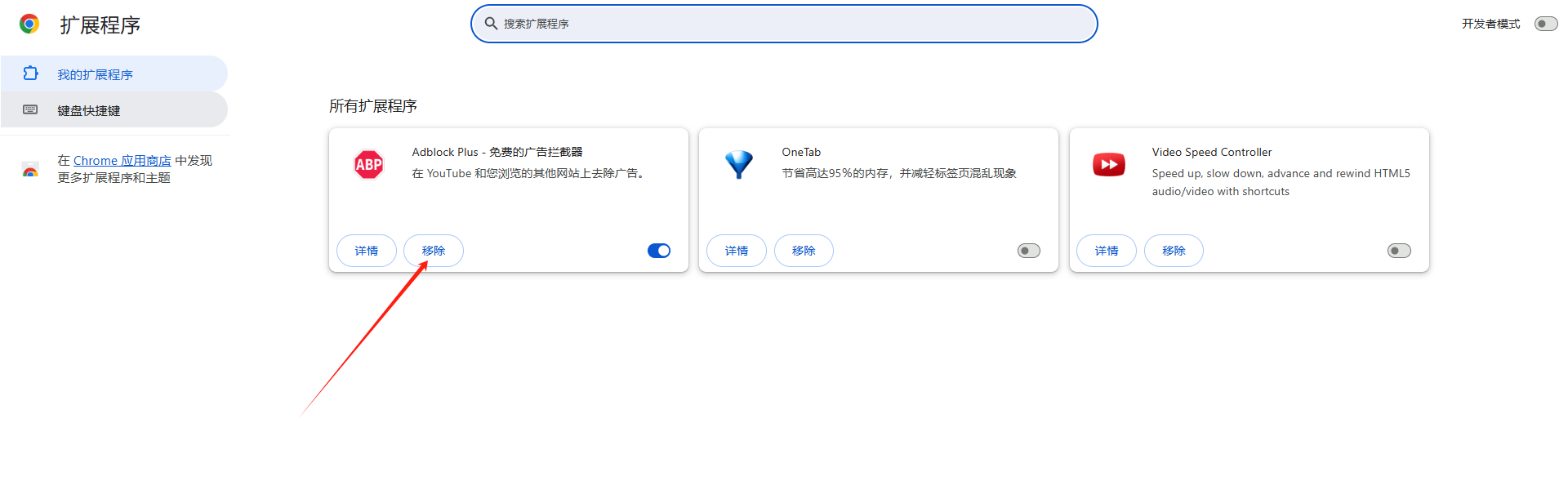
-接下来,访问Chrome网上应用店或其他可信的扩展下载网站,重新下载并安装该扩展。安装过程中请确保启用所有必要的权限。
4.使用开发者模式清理缓存
-有些扩展提供了开发者模式,可以通过更深层次的设置来清理缓存。首先,启用开发者模式:在扩展管理页面右上角找到“开发者模式”开关并开启。
-启用后,页面下方会出现“加载已解压的扩展程序”按钮以及“打包扩展程序”按钮。点击“加载已解压的扩展程序”按钮,选择之前安装的扩展文件夹进行加载。
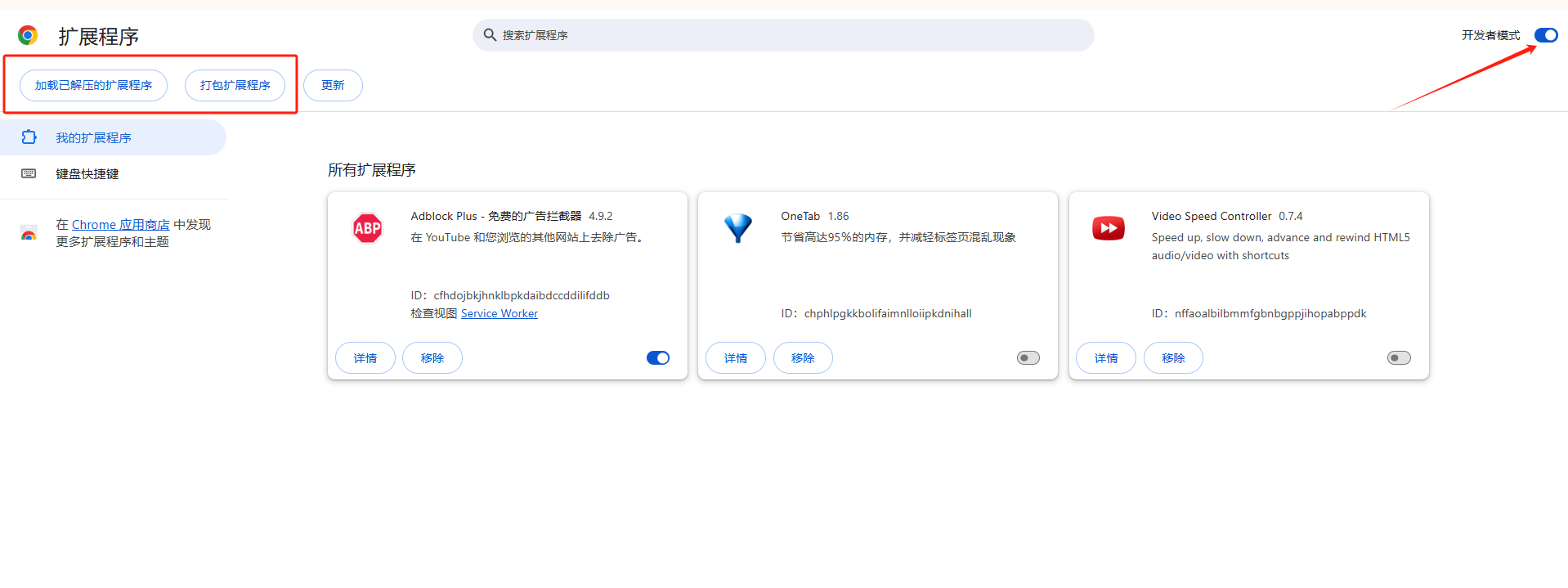
-一旦进入开发者模式,你可以对扩展进行更深入的操作,包括直接访问和修改其存储的数据和缓存。请注意,不正确的操作可能会导致数据丢失或扩展功能异常,因此建议谨慎操作。
5.手动删除缓存文件
-对于一些没有提供直接清理选项的扩展,可以手动删除其缓存文件。首先关闭Chrome浏览器。
-根据操作系统的不同,导航至以下路径之一:Windows系统为C:\Users\[用户名]\AppData\Local\Google\Chrome\User Data\Default\Cache;MacOS系统为~/Library/Application Support/Google/Chrome/Default/Cache;Linux系统为~/.config/google-chrome/Default/Cache。
-在这些目录下,你可能会找到一个名为`Cache`的文件夹以及其他相关文件夹。删除这些文件夹中的内容即可清除对应扩展的缓存数据。
二、总结
定期清理Chrome扩展的缓存对于维护浏览器性能和稳定性至关重要。通过上述步骤,你可以轻松地清除不需要的缓存文件,从而释放空间并提升浏览体验。