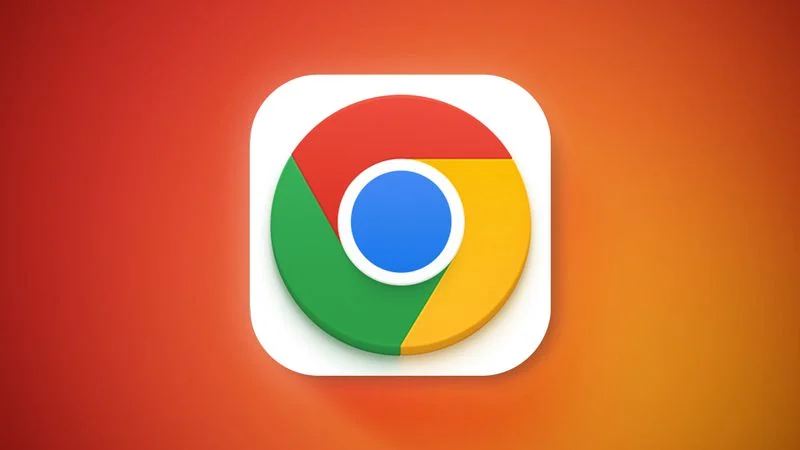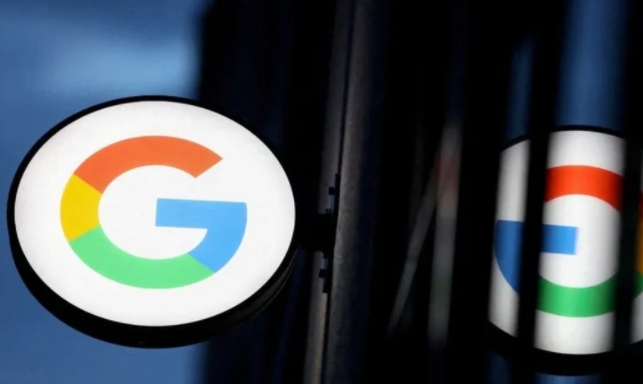Chrome是一款广受欢迎的浏览器,但网络上无处不在的广告常常影响浏览体验。为了帮助用户享受更纯净的上网环境,Chrome提供了多种屏蔽广告的方法。下面将详细介绍几种常见且有效的Chrome广告过滤设置方法。

一、使用Chrome内置广告屏蔽功能
Chrome自版本64起内置了广告屏蔽功能,旨在消除那些具有干扰性或令人讨厌的广告,同时允许符合特定准则的网站展示广告。这一功能通过Google Safe Browsing实现,基于“更好广告标准”(Better Ads Standards)来判定哪些广告需要被屏蔽。
启用内置广告屏蔽功能
1.打开Chrome浏览器。
2.点击右上角的三个垂直排列的点(菜单按钮)。
3.选择“设置”。
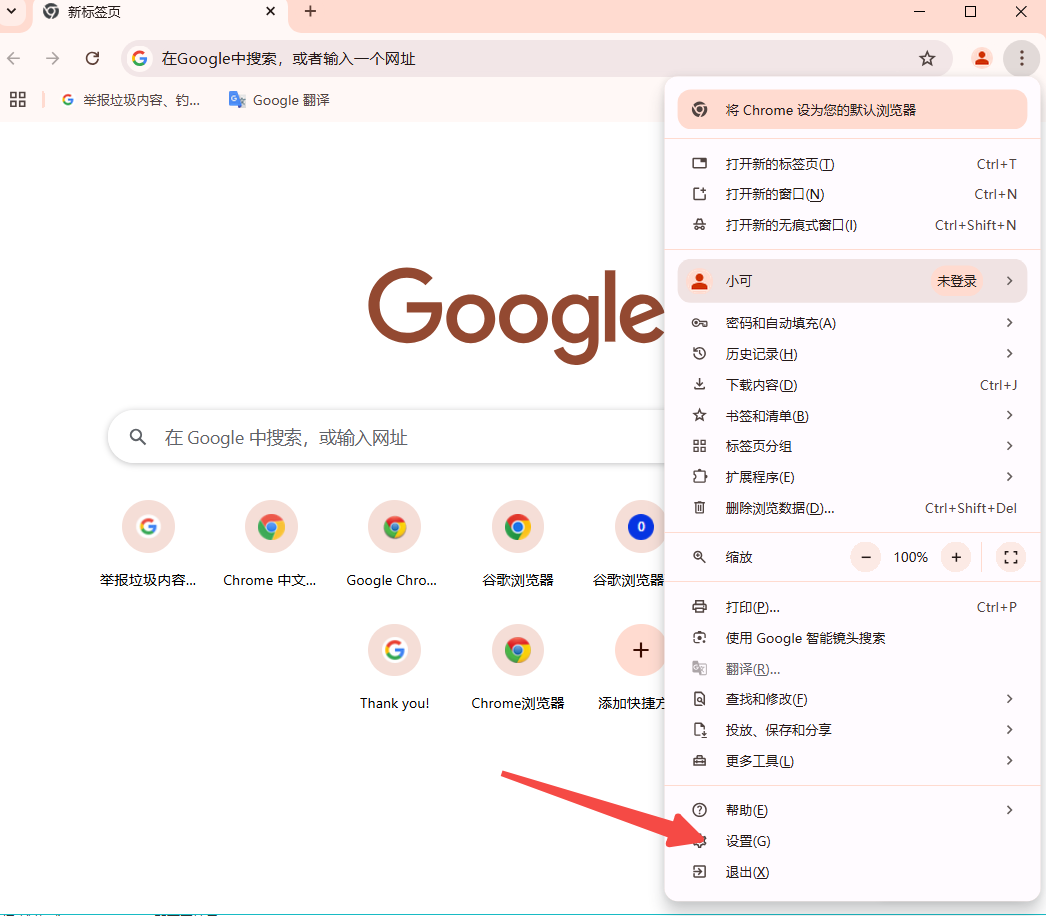
4.向下滚动并点击“隐私和安全”。
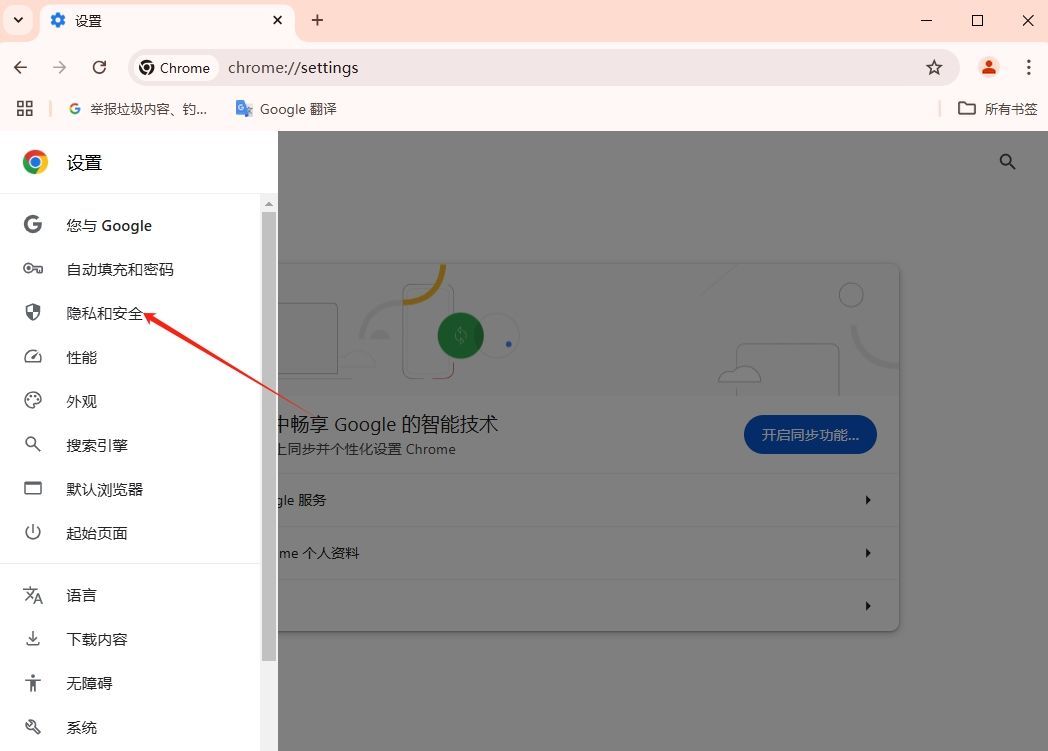
5.在“隐私和安全”部分,找到并点击“网站设置”。
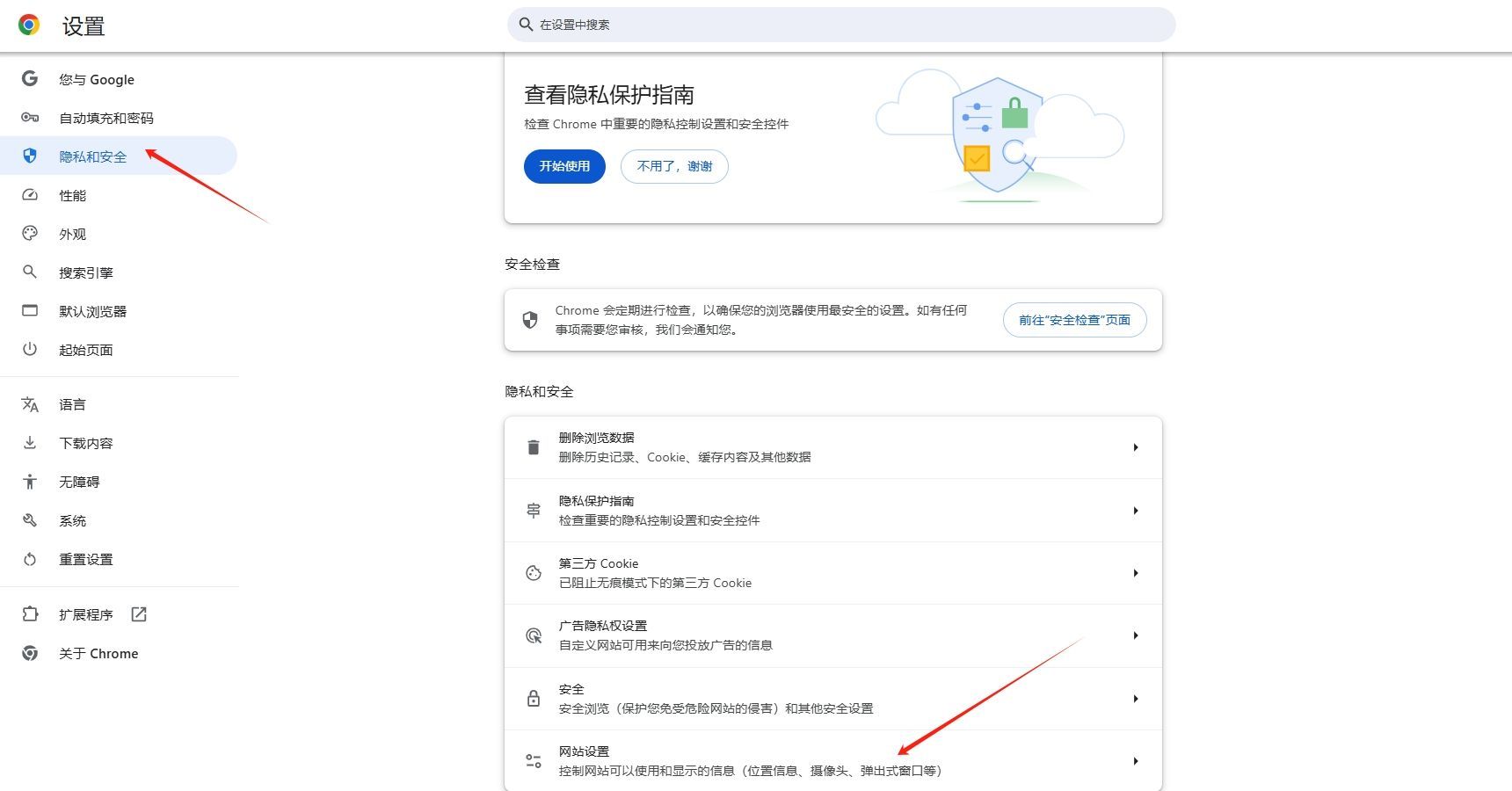
6.向下滚动至“更多内容设置”,然后点击“广告”。
7.在这里,你可以选择启用或禁用“广告屏蔽程序”。如果之前未启用,现在可以将其打开。
允许特定网站显示广告
如果你发现某些网站由于广告屏蔽而无法正常显示内容,可以选择对这些网站关闭广告屏蔽:
1.访问你想要允许显示广告的网站。
2.点击地址栏左侧的锁形图标或“信息”图标。
3.在下拉菜单中选择“网站设置”。
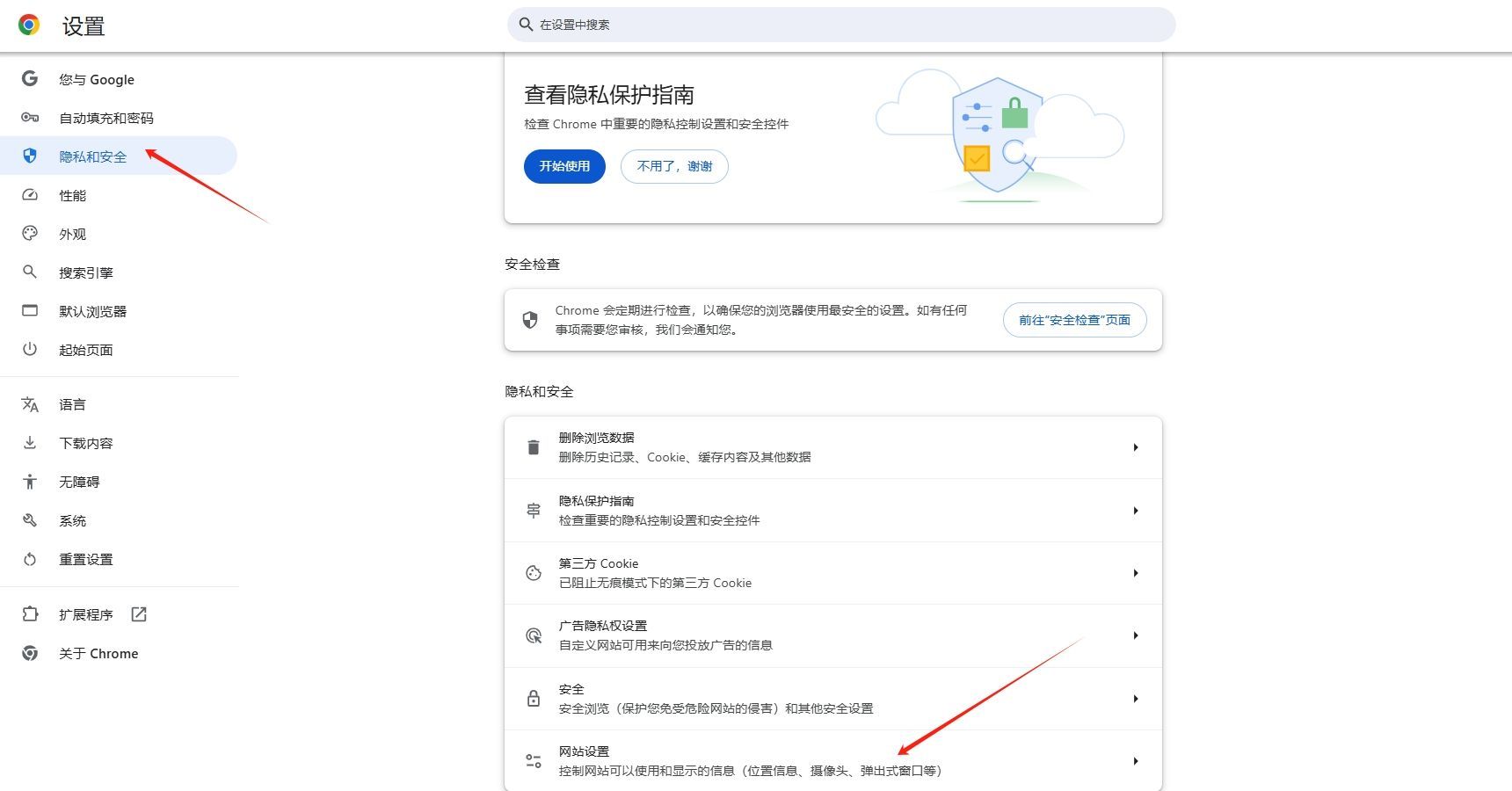
4.找到“广告”选项并将其设置为“允许”。
二、安装广告屏蔽插件
除了内置的广告屏蔽功能外,Chrome网上应用商店还提供了众多高效的广告屏蔽插件,如Adblock Plus、AdGuard等。这些插件通常提供更强的屏蔽能力和更多的自定义选项。
安装Adblock Plus插件
1.打开Chrome网上应用商店。

2.在搜索框中输入“Adblock Plus”并回车。
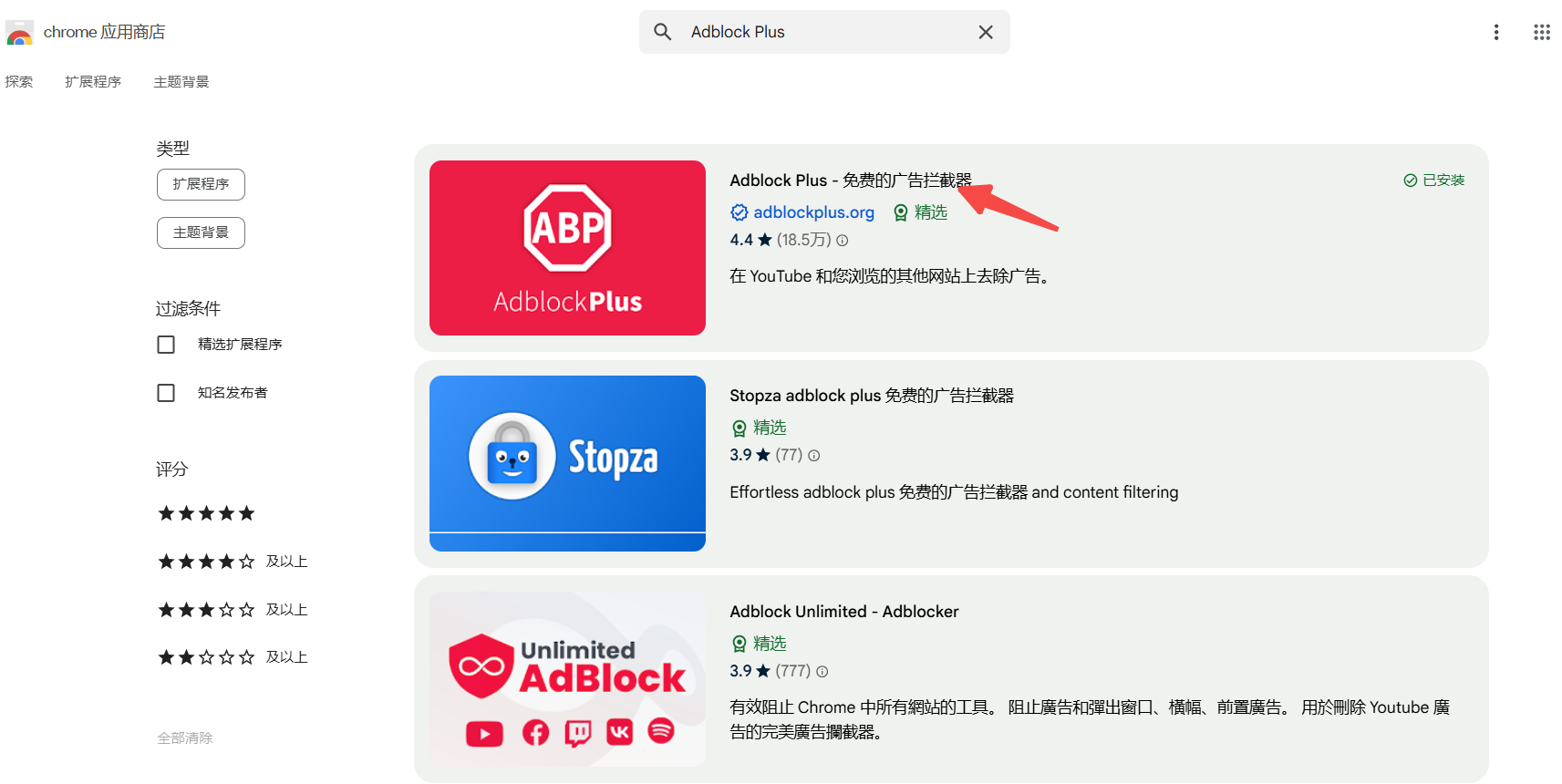
3.找到Adblock Plus插件,点击“添加到Chrome”。
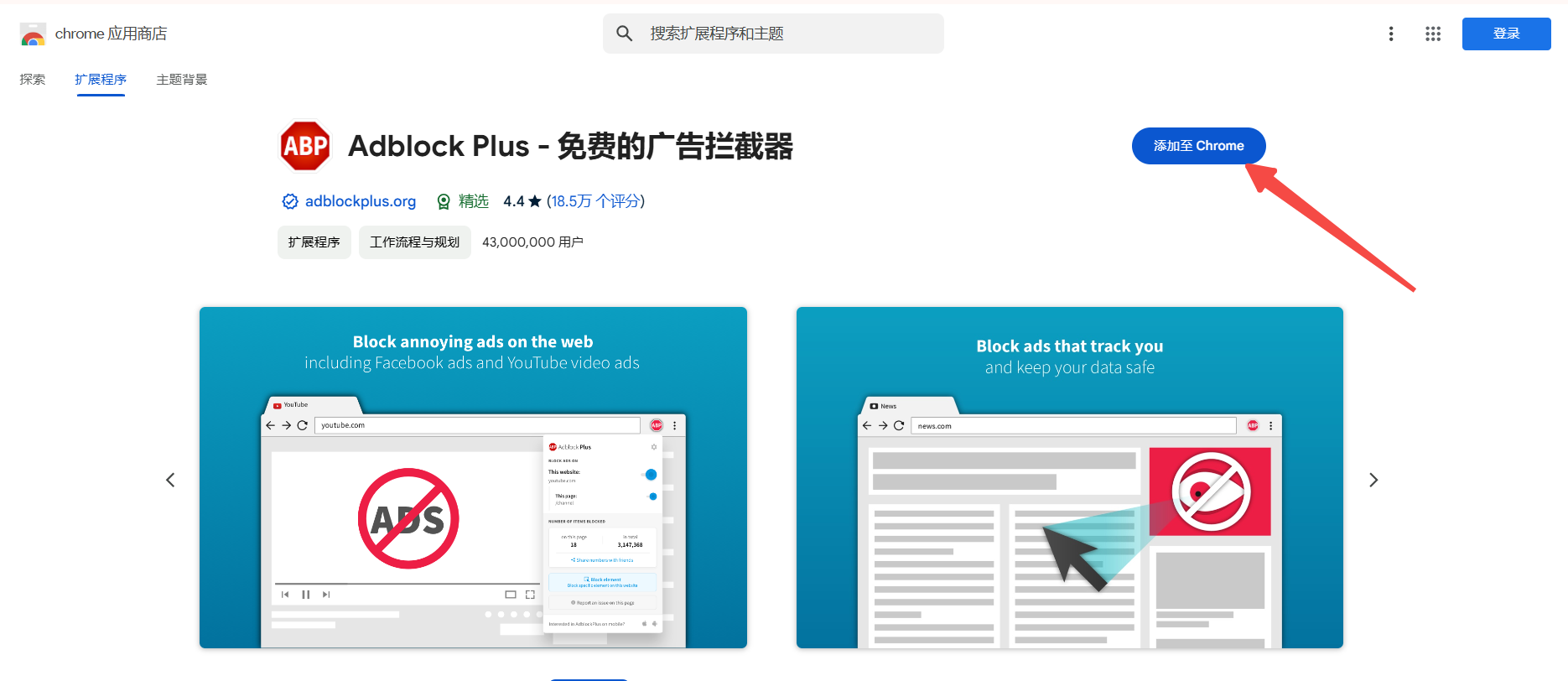
4.根据提示完成安装。
5.安装后,插件会自动开始屏蔽广告。你可以点击浏览器右上角的插件图标,根据需要进行配置。
三、配置DNS屏蔽广告
通过修改计算机的DNS服务器设置,可以屏蔽对常见广告服务器的访问,从而达到屏蔽广告的效果。这种方法适用于所有浏览器和应用。
1.打开“控制面板”。
2.找到并点击“网络和共享中心”。
3.点击当前网络连接的名称,然后选择“属性”。
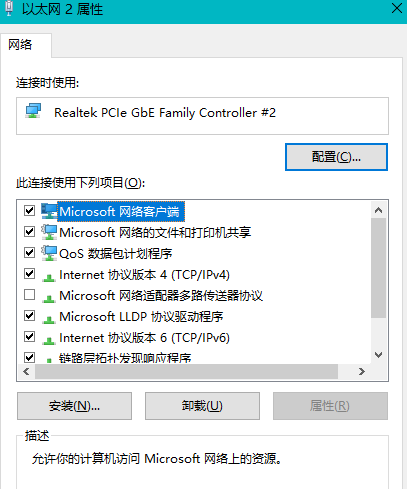
4.双击“Internet协议版本4(TCP/IPv4)”。
5.选择“使用下面的DNS服务器地址”,并在“首选DNS服务器”文本框中输入一个屏蔽广告的DNS地址,如“127.0.0.1”或公共DNS服务如Google的8.8.8.8(注意:直接使用127.0.0.1可能无法达到预期效果,因为它是本地回环地址,不是实际的广告屏蔽DNS服务器)。
6.点击“确定”保存设置。
四、使用Hosts文件屏蔽广告
Hosts文件是一个用于解析域名和IP地址的文本文件,可以通过编辑Hosts文件来屏蔽特定的广告服务器。
1.按下Win+R键打开运行对话框,输入“notepad”并回车,以管理员身份运行记事本。
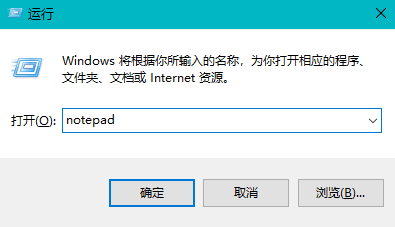
2.在记事本中打开C:\Windows\System32\drivers\etc\hosts文件。
3.在文件末尾添加要屏蔽的广告服务器的域名和对应的IP地址,例如:`0.0.0.0 ads.example.com`。
4.保存文件并重启Chrome浏览器。
五、注意事项
-屏蔽广告可能会影响一些网站的正常运行和收入,因此请尊重网站所有者的权益,合理使用广告屏蔽功能。
-不同的广告屏蔽方法和工具可能有不同的效果和限制,建议根据自己的需求选择合适的方法。
-对于金融、医疗等敏感领域的网站,请谨慎使用广告屏蔽功能,以免错过重要信息或产生误解。