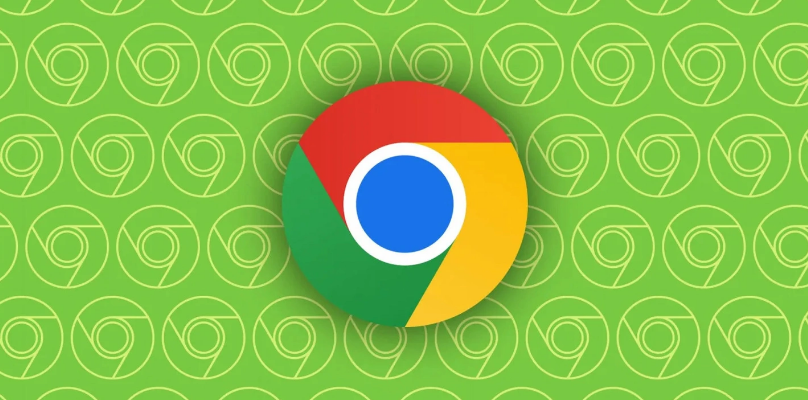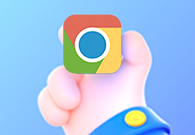谷歌浏览器(Google Chrome)如何添加新用户?谷歌浏览器有登录账号的功能,当用户下载安装了谷歌浏览器后,就可以登录自己的账号,这样以后就能够同步自己账号内的各种数据,即使是登录异地设备也可以轻松实现数据同步。不少新手用户还不知道如何登录自己的账号,下面小编总结了谷歌浏览器新建用户操作指南,欢迎前来阅读。

谷歌浏览器新建用户操作指南
1、当我们将谷歌浏览器下载好之后,你可以用鼠标将该浏览器双击打开,然后在右下角的有一个头像的图标,将其点击一下,如图所示。
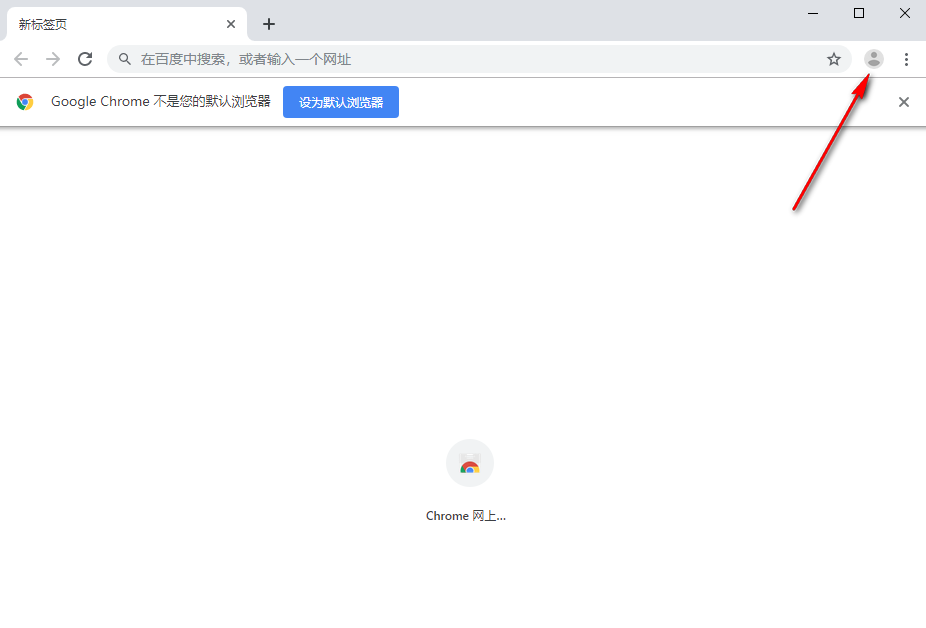
2、就会弹出一个窗口,在该窗口中将【管理用户】选项用鼠标点击进入到页面中,如图所示。
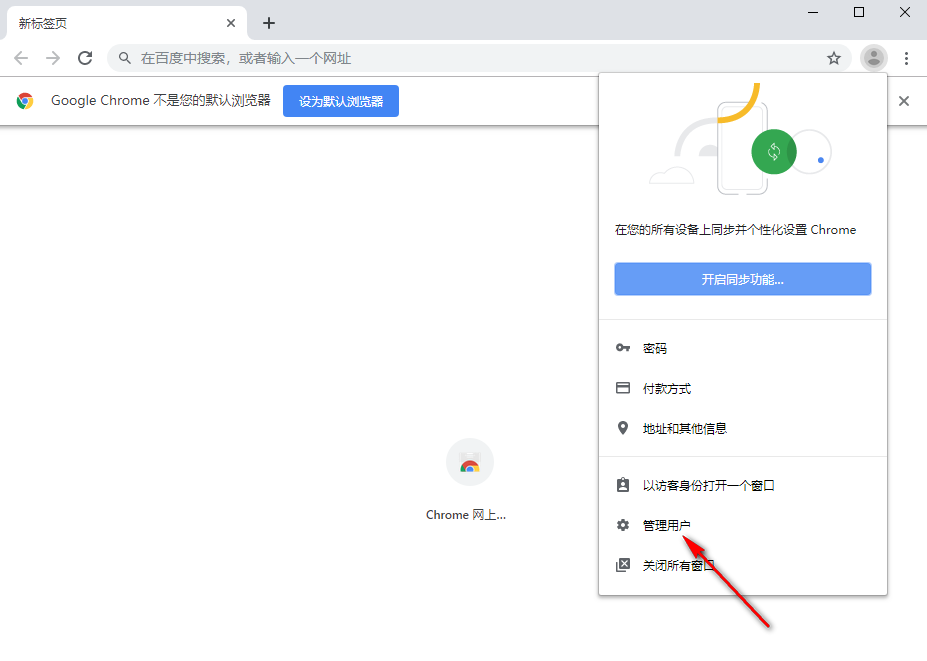
3、进入到页面之后,在该页面的右下角有一个【添加用户】的按钮,我们需要将该按钮用鼠标点击进入,如图所示。
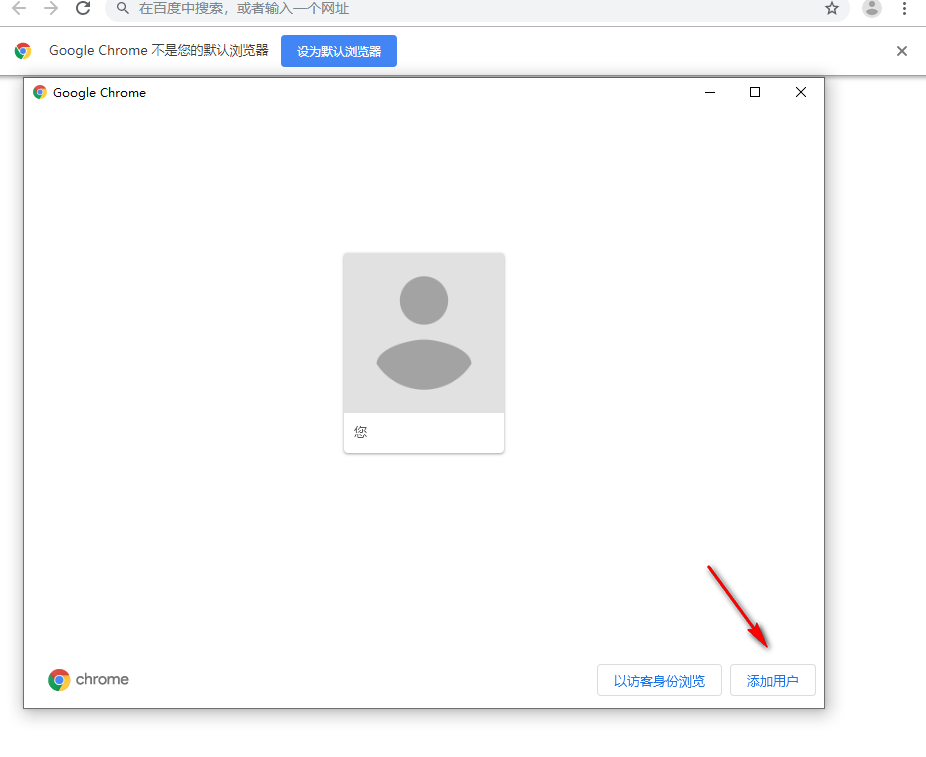
4、这时会弹出一个添加用户的窗口,在该窗口中你可以看到有很多的头像,你可以选择自己喜欢的一个头像,然后设置一下昵称,之后点击右下角的【添加】按钮就可以了,如图所示。
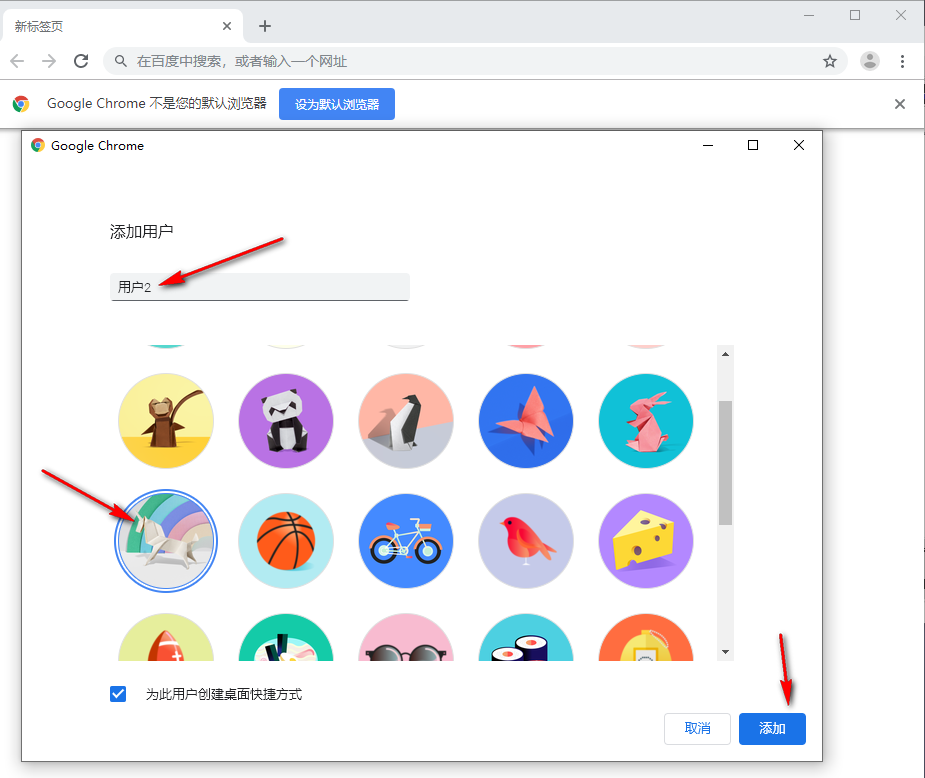
5、添加成功后,就会自动弹出一个欢迎使用谷歌浏览器的页面,你可以点击【开始使用】按钮进行操作,如图所示。
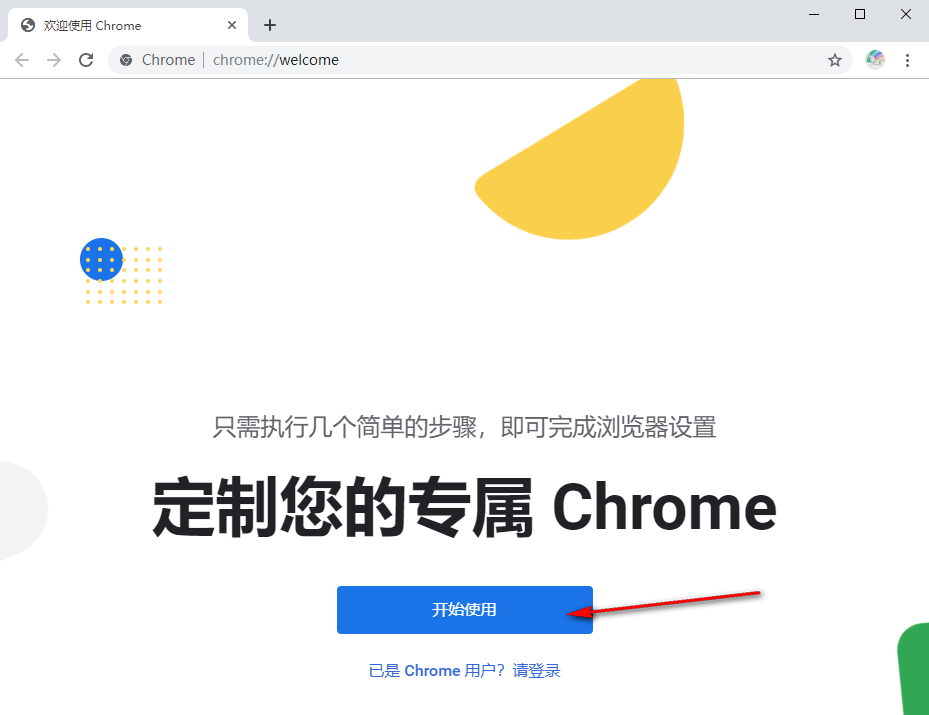
以上就是谷歌浏览器官网总结的【谷歌浏览器(Google Chrome)如何添加新用户?谷歌浏览器新建用户操作指南】全部内容,不知道如何添加新用户的朋友可以参考上面的方法操作。