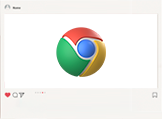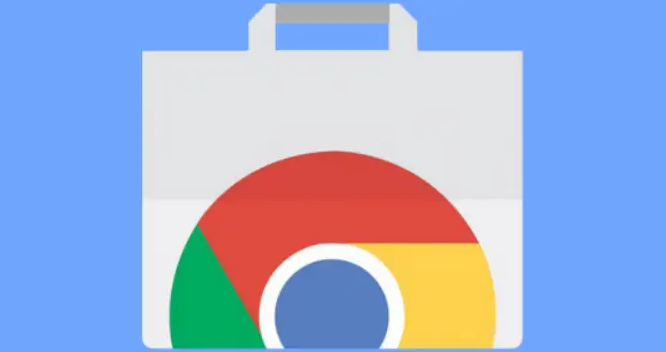小编通过深入研究chrome的使用,将为您详细讲解如何在Windows上禁用Chrome浏览器的自动更新功能。以下是几种方法来禁用Chrome浏览器的自动更新:

方法一:使用「系统配置」工具关闭Chrome自动更新
1.使用Windows+R快捷键打开「运行」对话框,输入`msconfig`并按回车键,打开「系统配置」工具。

2.在弹出的窗口中切换到「服务」选项卡。
3.取消勾选以下两个服务,然后点击「应用」:
-GoogleUpdater InternalService
-GoogleUpdater Service

4.关闭「系统配置」工具并重启电脑,让更改生效。
方法二:手动停止并禁用Chrome更新服务
1.使用Windows+R快捷键打开「运行」对话框,输入`services.msc`并按回车键,打开「服务」管理器。

2.在「名称」列表中分别找到并双击以下两项服务:
-GoogleUpdater InternalService
-GoogleUpdater Service

3.点击「停止」按钮,并将「启动类型」设置为「禁用」。
4.点击「应用」并关闭「服务」管理器。
方法三:更改注册表管理Chrome更新
1.使用Windows+R快捷键打开「运行」对话框,输入`regedit`并按回车键,打开注册表编辑器。

2.导航到:HKEY_LOCAL_MACHINE\SOFTWARE\Policies。

3.右键点击Policies,新建一个名为Google的「项」。
4.在Google下新建一个名为Update的子项。
5.在Update文件夹中,新建一个名为Update Default的DWORD(32位)值,并将其值设置为:
-0表示禁用更新
-1表示启用更新
-2仅手动更新(推荐)
-3仅自动更新
6.设置完成后,关闭注册表编辑器并重启电脑。
方法四:通过「任务计划程序」禁用Chrome自动更新
1.使用Windows+R快捷键打开「运行」对话框,输入`taskschd.msc`并按回车键,打开「任务计划程序」。

2.依次展开「任务计划程序库」>「Google System」>「Google Updater」。
3.将该列表中的所有任务计划禁用。
方法五:修改Google浏览器自动更新目录的权限
1.进入%HOMEPATH%\AppData\Local\Google目录,找到Update文件夹。
2.右键Update文件夹,打开属性,点到「安全」界面,然后点击右下角的「高级」。
3.点击禁用继承,选择「从此对象中删除所有已继承的权限」。
4.此时权限条目下边就全部为空了,然后点击左上角的更改所有者。
5.左边输入“Administrator”,点击右边的检查名称,如果输入正确,会自动补全成下边的样子,然后点击「确定」。
6.此时可以看到Update文件夹的所有者已经成了Administrator,并且所有组或用户均不具有访问此对象的权限。然后点击「应用」即可。
总的来说,通过上述步骤,您可以有效地在Windows系统中禁用Chrome浏览器的自动更新功能。请根据您的具体需求选择合适的方法,并在操作过程中注意备份重要数据和谨慎操作。