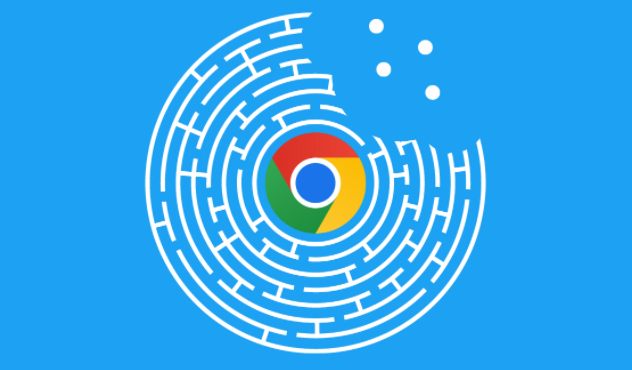作为资深的Chrome教程编写者,以下是我为您生成的在Windows系统中修复Chrome的DNS错误的详细教程方案:

1.检查网络连接
-确保设备已连接到互联网:请确认您的电脑已经连接到Wi-Fi或有线网络。您可以通过查看任务栏上的网络图标来确认连接状态。
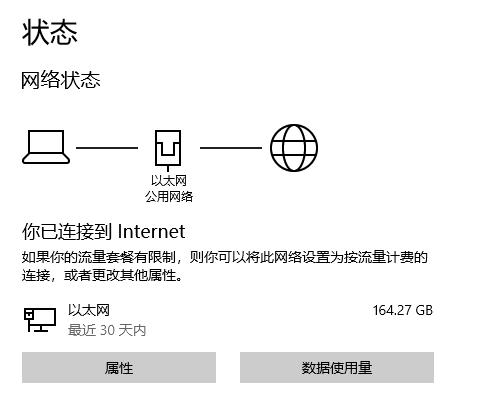
-重启路由器和调制解调器:有时,简单地重启路由器和调制解调器可以解决网络问题。拔掉设备的电源插头,等待30秒后再重新插上,然后启动设备。
2.检查域名拼写
-仔细核对域名:确保您输入的域名没有拼写错误。小小的拼写错误可能导致完全不同的网站,甚至没有网站。
-重新加载页面:如果确定域名正确,尝试按下Ctrl+F5强制刷新页面,这有助于清除浏览器缓存并重新加载最新内容。
3.刷新DNS缓存
-打开命令提示符:按Win+R键,输入cmd,然后按回车键。
-执行刷新命令:在命令提示符中输入`ipconfig/flushdns`,然后按回车键。这将清除DNS解析缓存。
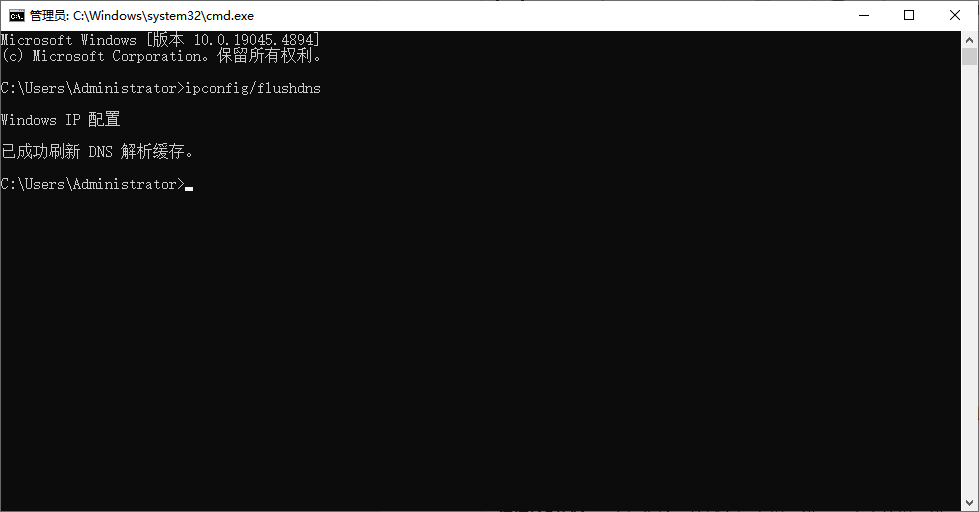
-检查是否成功:再次访问之前无法打开的网站,看看问题是否解决。
4.手动设置DNS服务器
-打开网络设置:右键点击任务栏上的网络图标,选择“打开网络和Internet设置”,然后点击“更改适配器选项”。
-修改DNS设置:找到您正在使用的网络连接,右键点击它,选择“属性”。在属性窗口中,双击“Internet协议版本4(TCP/IPv4)”,然后选择“使用下面的DNS服务器地址”并输入新的DNS服务器地址。例如,您可以使用Google的公共DNS服务器(8.8.8.8和8.8.4.4)。
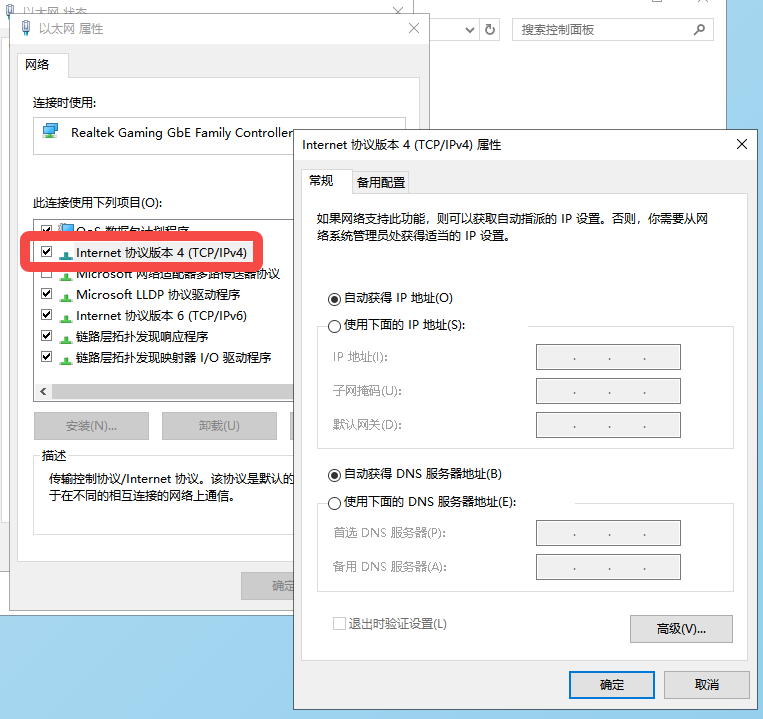
-保存设置并测试:点击“确定”保存设置,然后尝试重新访问之前无法打开的网站。
5.禁用浏览器扩展
-进入扩展管理页面:在Chrome浏览器地址栏中输入chrome://extensions/,然后按回车键。
-禁用所有扩展:在该页面上,将所有已启用的扩展逐个禁用,方法是点击每个扩展右侧的开关按钮。这样可以排除扩展干扰的可能性。
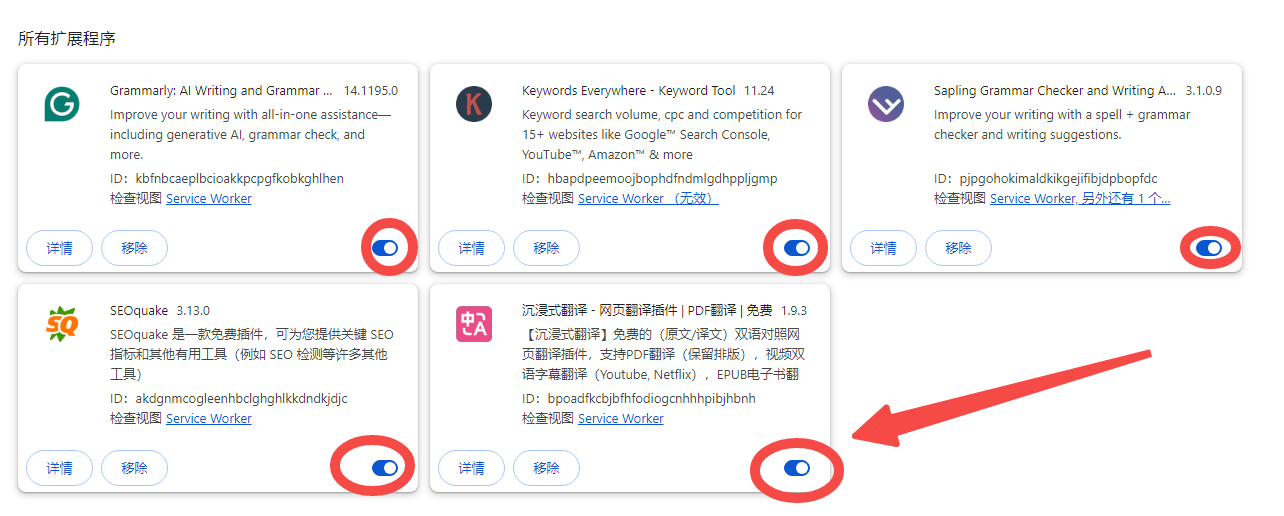
-重启浏览器并测试:禁用所有扩展后,关闭并重新打开Chrome浏览器,然后尝试访问之前无法打开的网站。
6.重置网络设置
-打开设置:按Win+I键打开Windows设置,点击“网络和Internet”。
-进行网络重置:向下滚动到“状态”部分,点击“网络重置”,然后点击“立即重置”。这会将网络设置恢复到默认状态。
-重启计算机:完成网络重置后,重启计算机以使更改生效。
7.检查防火墙和安全软件
-暂时禁用防火墙:有时防火墙或安全软件可能会阻止Chrome访问互联网。尝试暂时禁用这些程序,看看问题是否解决。
-检查防火墙规则:如果问题解决,请检查防火墙的规则设置,确保Chrome被允许通过。
8.联系互联网服务提供商
-寻求专业帮助:如果以上方法都无法解决问题,可能是您的互联网服务提供商出现了问题。请联系他们寻求帮助。
总的来说,希望这个详尽的教程能够帮助您解决在Windows系统中Chrome浏览器遇到的DNS错误。