如何修改谷歌浏览器的默认下载路径?在使用浏览器的时候我们经常需要下载一些图片、视频或者文件,我们每次在使用谷歌浏览器下载文件的时候都会弹出设置下载文件路径的弹窗,非常麻烦并且浪费时间,这个时候我们可以设置默认下载路径,这样就不会弹出下载文件的提示啦。本篇文章就给大家带来谷歌浏览器更改默认下载路径方法教程,有需要的朋友不妨来看看了解一下。
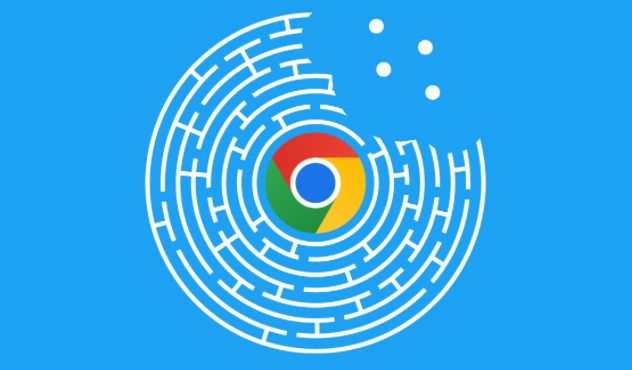
谷歌浏览器更改默认下载路径方法教程
1.首先我们需要将谷歌浏览器打开,然后在右上角将三个点图标点击一下,在打开的下拉选项中选择【设置】,如图所示。
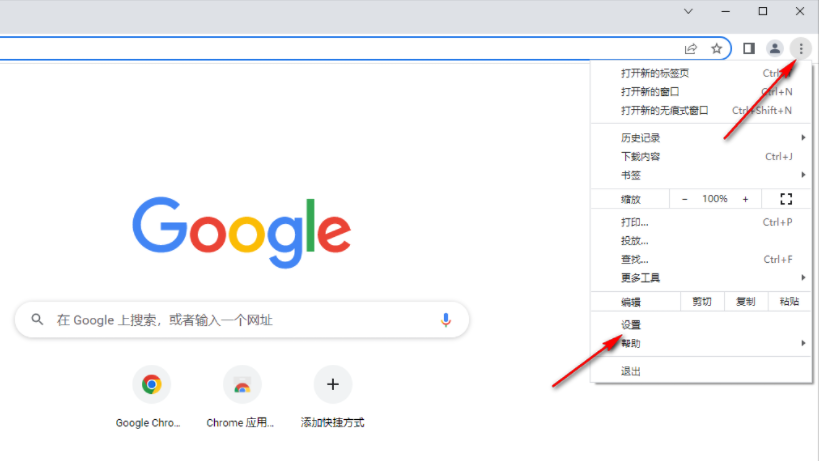
2.接着我们进入到设置页面,在页面的左侧将【下载内容】这个选项进行单击,如图所示。
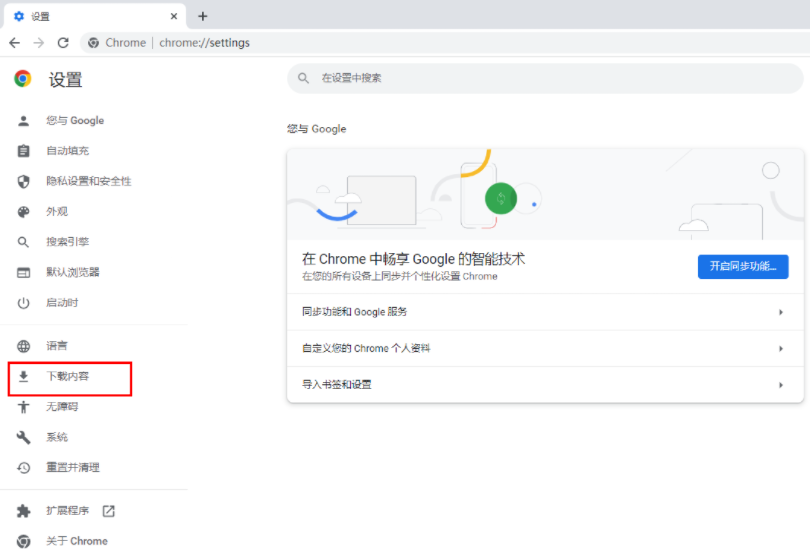
3.这时就会在右侧的页面上将【更改】按钮点击一下进入到本地文件夹页面中,如图所示。
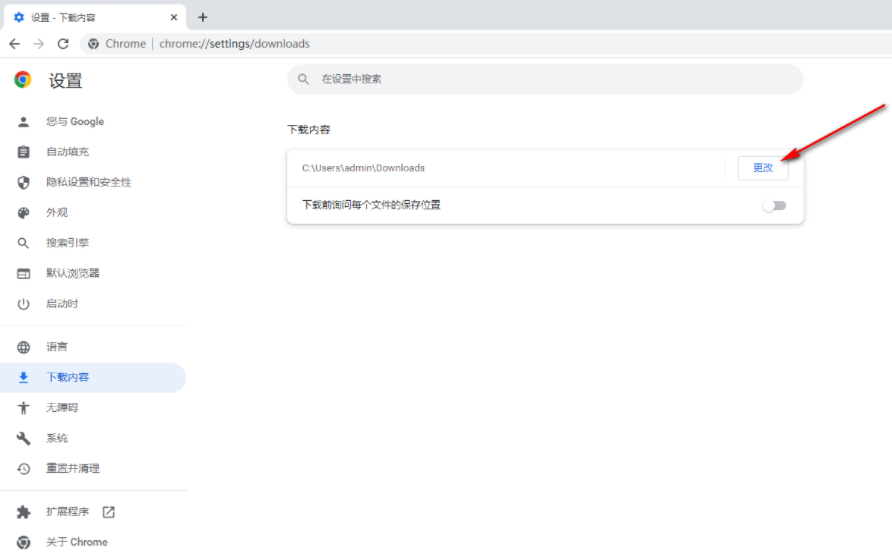
4.在打开的本地文件夹页面中,我们需要选择一个自己想要设置成默认路径的文件目录,选择好之后点击【选择文件夹】按钮即可,如图所示。

5.设置好默认路径之后,返回到设置页面中,你可以根据自己的需要将【下载前询问每个文件的保存位置】取消勾选,那么当你下载文件的时候就不会弹出一个下载文件的窗口提示了,直接就会将文件下载到自己设置的保存路径中,如图所示。
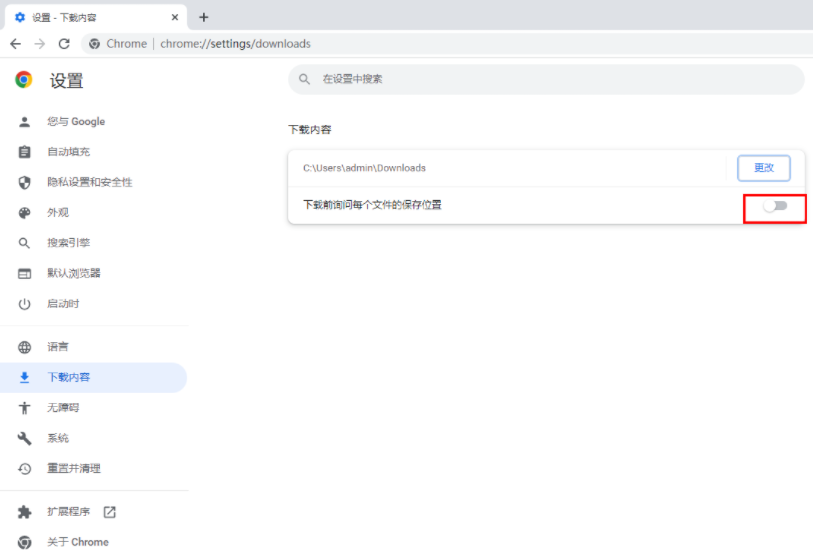
上述就是谷歌浏览器官网给大家带来的【如何修改谷歌浏览器的默认下载路径?谷歌浏览器更改默认下载路径方法教程】全部内容啦,感兴趣的朋友不要错过了。



