谷歌浏览器怎么录制网页视频?现在有很多人喜欢使用谷歌浏览器来进行办公和学习,这款浏览器页面非常干净没有任何广告,不少小伙伴需要使用谷歌浏览器录制视频,但是在这款软件里并没有录制视频的按钮,用户需要下载一个扩展程序之后才可以进行屏幕录制。本篇文章就给大家带来谷歌浏览器网页视频录制教程介绍,感兴趣的朋友快来看看吧。

谷歌浏览器网页视频录制教程介绍
第一步:双击打开电脑版谷歌浏览器进入主页面(如图所示)。
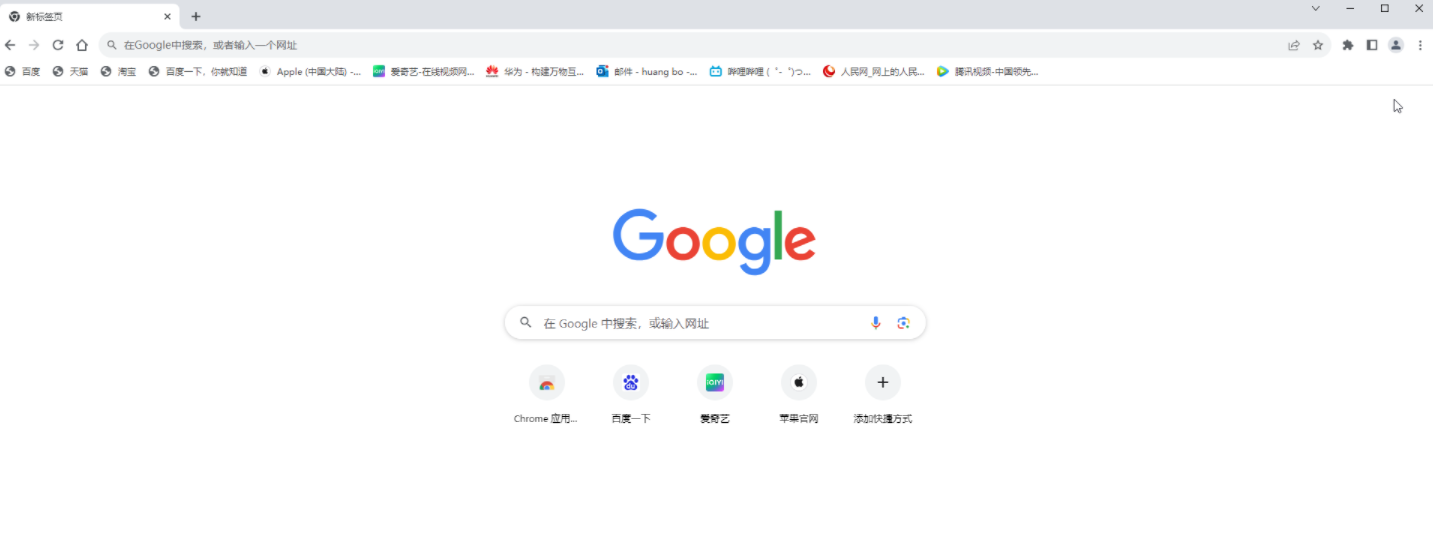
第二步:在右上方点击如图所示的三个点图标并点击“扩展程序”——“访问Chrome 应用商店”(如图所示)。
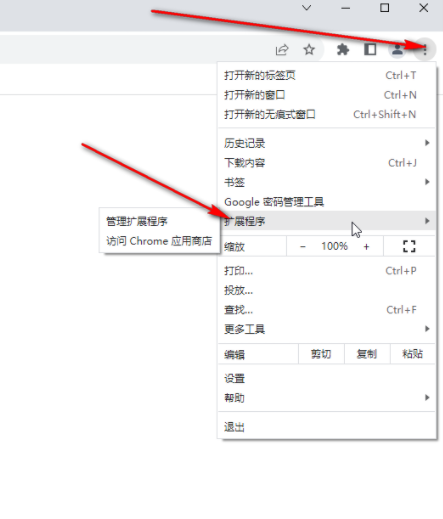
第三步:然后输入关键词搜索录屏插件(如图所示)。
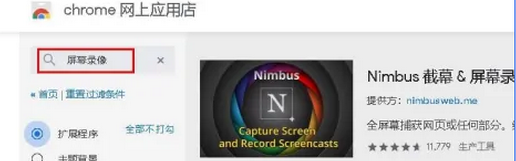
第四步:点击选择某个插件后,点击添加到Chrome(如图所示)。

第五步:后续在需要录屏的页面点击界面右上方出现的插件图标,就可以进行录制了(如图所示)。
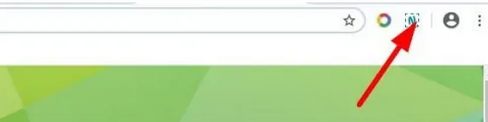
上述就是谷歌浏览器官网带给大家的【谷歌浏览器怎么录制网页视频?谷歌浏览器网页视频录制教程介绍】所有内容啦,希望能够对大家有所帮助。



