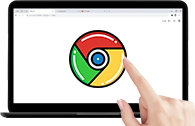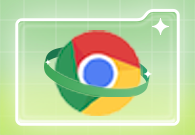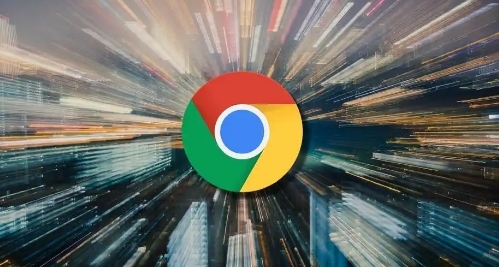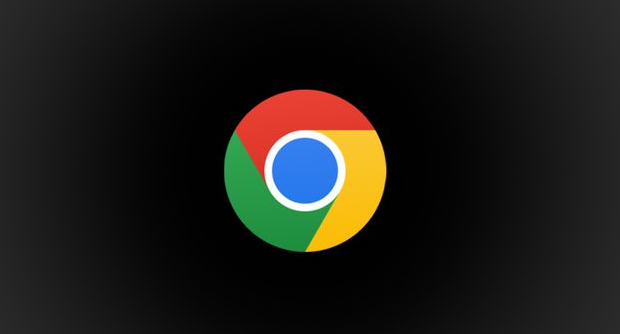谷歌浏览器怎么看网页cookie?谷歌浏览器在运行过程中会不断的记录网页中产生的cookie,用户可以通过谷歌浏览器的查看功能,来查看特定网页产生的cookie大小。很多新手用户都不知道该在哪里查看谷歌浏览器的cookie,其实方法很简单,下面就随小编一起来看看谷歌浏览器查看网页cookie操作技巧吧。

谷歌浏览器查看网页cookie操作技巧
1、点击谷歌浏览器软件右上角的三个点按钮(如图所示)。
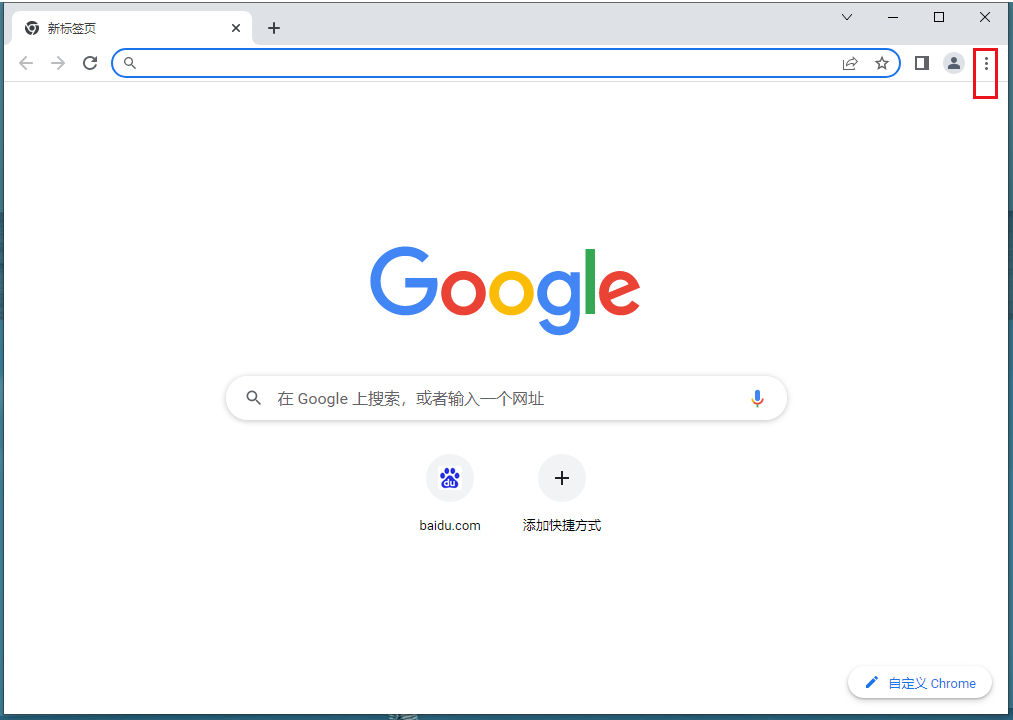
2、选择下方选项列表中的“设置”(如图所示)。

3、在打开的窗口界面中,点击左侧中的“隐私和安全”选项(如图所示)。

4、然后点击右侧中的“Cookie及其他网站数据”选项(如图所示)。

5、最后点击其中的“查看所有网站数据和权限”选项就可以了(如图所示)。

上述就是谷歌浏览器官网整理的关于【谷歌浏览器怎么看网页cookie-谷歌浏览器查看网页cookie操作技巧】的全部内容,感谢大家的关注和阅读。