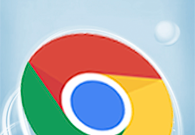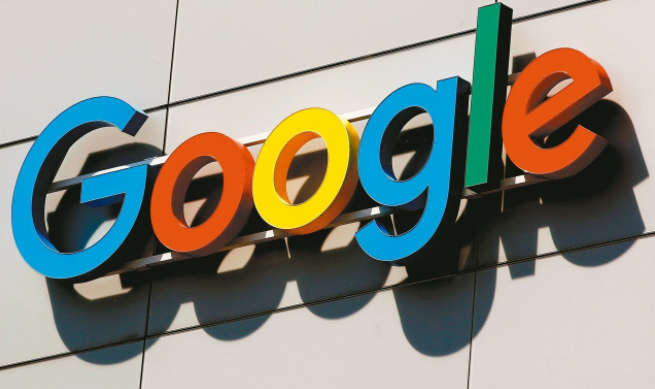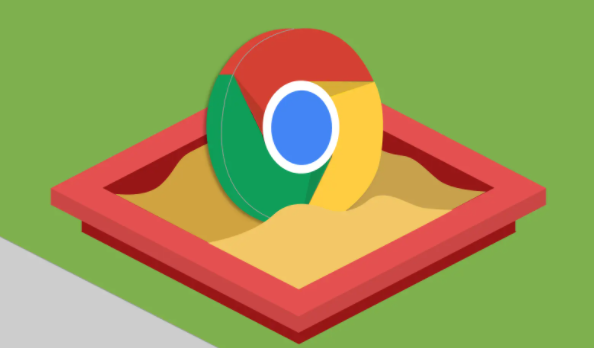1. 前往Chrome网上应用店,搜索并安装支持下载任务自动重试的扩展程序,例如“Download Resumer”或“Chrono Download Manager”。
2. 安装完成后,打开需要下载的文件链接。点击浏览器右上角的扩展程序图标,扩展程序会自动捕获下载任务。
3. 在扩展程序的设置中,可以配置自动重试的次数、间隔时间等参数。例如,可以设置失败后自动重试3次,每次间隔5秒。
4. 当下载任务失败时,扩展程序会根据设置自动重新发起下载请求,直到下载成功或达到最大重试次数。
二、利用脚本实现自动重试(高级方法)
1. 打开记事本程序,输入以下代码:
JavaScript
// 监听下载完成事件
chrome.downloads.onChanged.addListener(function(delta) {
if (delta.state && delta.state === 'interrupted' && delta.error) {
// 下载失败,自动重试
setTimeout(function() {
chrome.downloads.download({url: delta.url});
}, 5000); // 5秒后重试
}
});
2. 将文件保存为`auto_retry_download.js`,保存类型选择“所有文件”,保存位置可以选择桌面或其他方便的位置。
3. 打开Chrome浏览器,在地址栏中输入`chrome://extensions/`,进入扩展程序管理页面。
4. 在扩展程序管理页面中,打开右上角的“开发者模式”。
5. 点击“加载已解压的扩展程序”按钮,选择保存`auto_retry_download.js`文件的文件夹。
6. 此时,浏览器会自动加载并运行该脚本。当下载任务失败时,脚本会自动在5秒后重新发起下载请求。
三、通过下载工具设置自动重试
1. 下载并安装第三方下载工具,如IDM(Internet Download Manager)或Free Download Manager。
2. 在下载工具的设置中,找到“下载”或“连接”相关选项。通常可以在“选项”或“设置”菜单中找到这些设置。
3. 在设置中,启用“自动重试下载”或“断点续传”功能,并配置重试次数和间隔时间。例如,可以设置失败后自动重试3次,每次间隔10秒。
4. 将Chrome浏览器的下载任务指向该下载工具。在Chrome的设置中,找到“下载”部分,选择“使用自定义下载工具”,并指定安装的下载工具的程序路径。
5. 当在Chrome中下载文件时,下载任务会自动由下载工具接管。如果下载失败,下载工具会根据设置自动重试,直到下载成功或达到最大重试次数。
四、检查网络和服务器状态
1. 如果下载任务频繁失败,可能是网络或服务器问题。首先,检查网络连接是否正常,可以尝试打开其他网页或应用,查看网络是否畅通。
2. 如果使用的是公共Wi-Fi,可能会受到网络限制或安全设置的影响。建议切换到私人网络或使用VPN进行下载。
3. 另外,检查下载文件的服务器是否正常运行。可以尝试在其他设备或浏览器上访问相同的下载链接,看是否能够正常下载。如果服务器出现问题,可能需要等待服务器恢复后再进行下载。