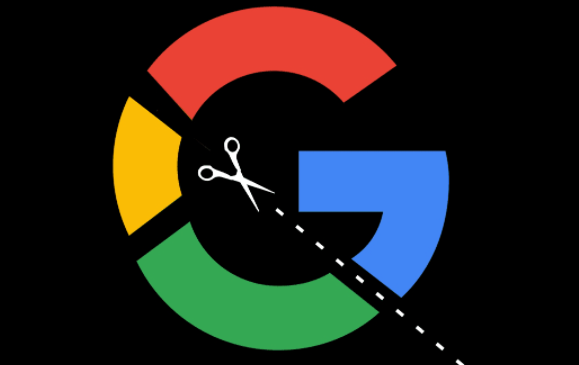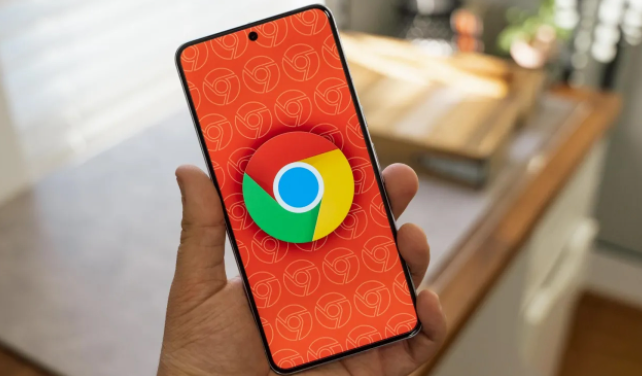
1. 打开开发者工具:在Chrome浏览器中,按下`F12`键或`Ctrl+Shift+I`组合键(Windows)/`Command+Option+I`组合键(Mac),即可打开开发者工具。也可以点击右上角的三个点,选择“更多工具”,然后点击“开发者工具”。
2. 查看页面结构:在开发者工具中,切换到“Elements”面板。这里显示了当前网页的HTML结构,可以通过展开和折叠标签来查看页面的各个元素。将鼠标悬停在元素上,还可以在页面上看到对应的元素高亮显示,方便确定元素的位置和层级关系。
3. 修改HTML和CSS:在“Elements”面板中,可以直接双击HTML元素进行编辑,修改页面的结构和内容。切换到“Styles”面板,可以查看和修改页面的CSS样式。可以选择具体的元素,然后在右侧的样式表中进行修改,实时查看效果。例如,修改元素的颜色、字体、大小、边框等属性,观察页面的变化。
4. 调试JavaScript:切换到“Console”面板,可以在其中输入JavaScript代码进行调试。例如,可以输出变量的值、调用函数、执行语句等。还可以设置断点,在代码执行到特定位置时暂停,以便查看变量的值和程序的执行流程。在“Sources”面板中,可以查看网页加载的JavaScript文件,并进行断点调试、单步执行等操作。
5. 网络请求分析:切换到“Network”面板,可以查看网页加载时的网络请求情况。包括请求的URL、状态码、请求方法、响应时间等信息。可以通过过滤和排序功能,查找特定的请求。例如,查看图片、脚本、样式表等资源的加载情况,分析是否存在加载缓慢或失败的请求。
6. 性能分析:在“Performance”面板中,可以录制和分析网页的性能。点击“录制”按钮,然后进行一些操作,如页面加载、滚动、点击等,再点击“停止”按钮。开发者工具会生成性能报告,显示页面的加载时间、脚本执行时间、渲染时间等信息,帮助找出性能瓶颈并进行优化。
7. 移动端模拟:在开发者工具中,可以使用“Toggle device toolbar”按钮(快捷键`Ctrl+Shift+M`)来模拟移动设备的屏幕尺寸和分辨率。在模拟的移动设备模式下,可以测试网页在移动设备上的显示效果和交互性能,确保网页在各种设备上都能正常显示和使用。