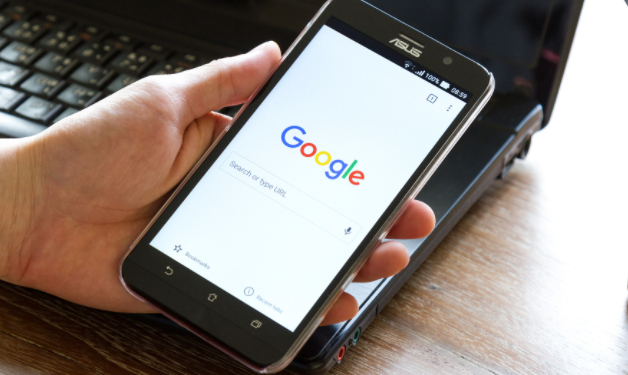一、数据备份方法
1. 书签的备份
- 打开谷歌浏览器,点击浏览器右上角的三个点,选择“书签”,再点击“书签管理器”。
- 在书签管理器中,点击右上角的“三点”图标,选择“导出书签”。
- 此时会弹出一个保存对话框,选择合适的保存位置,输入文件名,点击“保存”即可完成书签的备份。
2. 历史记录的备份
- 虽然谷歌浏览器没有直接提供历史记录的导出功能,但可以通过一些第三方工具来实现。例如,可以使用“History Backup”等扩展程序来备份历史记录。
- 安装并打开相关扩展程序后,按照提示进行操作,即可将历史记录备份到本地电脑。
3. 密码的备份
- 同样在浏览器右上角点击三个点,选择“设置”。
- 在设置页面中,找到“自动填充”选项,点击进入。
- 在“密码”部分,点击右上角的“三点”图标,选择“导出密码”。
- 系统会提示你输入Windows账户密码进行确认,输入正确后,密码就会被加密并保存为一个CSV文件。
4. 其他数据的备份
- 对于其他如扩展程序、缓存等数据,可以通过手动复制整个浏览器的用户数据文件夹来进行备份。
- 默认情况下,用户数据文件夹位于“C:\Users\用户名\AppData\Local\Google\Chrome\User Data\Default”路径下。
二、数据恢复方法
1. 书签的恢复
- 当需要恢复书签时,只需打开谷歌浏览器,进入书签管理器。
- 点击右上角的“三点”图标,选择“导入书签”。
- 在弹出的对话框中,选择之前备份的书签文件,点击“打开”即可完成书签的恢复。
2. 历史记录的恢复
- 如果使用了第三方工具备份的历史记录,可以通过该工具提供的恢复功能进行恢复。
- 具体操作方法可能因工具而异,但通常都会提供明确的恢复向导。
3. 密码的恢复
- 要恢复密码,可以在浏览器的设置页面中找到“自动填充”选项。
- 在“密码”部分,点击右上角的“三点”图标,选择“导入密码”。
- 选择之前备份的CSV文件,按照提示进行操作即可恢复密码。
4. 其他数据的恢复
- 对于通过复制用户数据文件夹备份的数据,只需将备份的文件夹替换回原位置即可恢复所有数据。
- 注意,在进行此操作前,建议先关闭浏览器并备份现有数据以防丢失。
通过以上步骤,你可以轻松地对谷歌浏览器中的数据进行备份与恢复。无论是书签、历史记录还是密码等重要信息,都能得到有效的保护和管理。希望这篇教程能对你有所帮助,让你的数字生活更加便捷和安全。