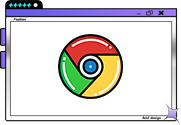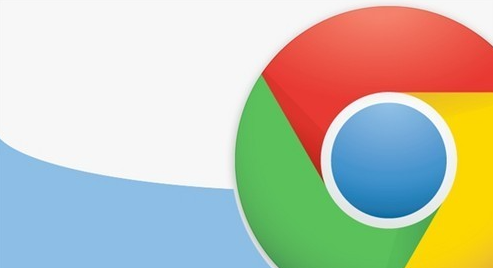在浏览网页时,Chrome 浏览器可能会在后台自动加载一些未激活的标签页,这虽然能加快切换到这些标签页时的速度,但有时也可能导致不必要的资源占用,影响电脑性能。如果你希望在 Chrome 浏览器中禁用背景标签加载,可以按照以下步骤进行操作:
1. 启动 Chrome 浏览器:找到桌面上的 Chrome 图标并双击打开,或者通过开始菜单搜索“Chrome”来启动它,确保你已经正常登录到你的账号(如果有登录习惯),以便同步相关设置。
2. 进入设置页面:点击浏览器窗口右上角的三个点(即菜单按钮),在弹出的下拉菜单中选择“设置”选项。这一步是通往各种个性化配置和功能调整的入口。
3. 隐私与安全设置:在设置页面的左侧栏中,找到并点击“隐私与安全”类别,这里包含了与个人数据保护、网站权限以及安全性相关的诸多设置项。
4. 站点设置:在“隐私与安全”展开的内容里,点击“站点设置”,这将带你进入一个更详细的页面,用于管理各类网站在你浏览器中的行为权限。
5. 更多内容设置:在“站点设置”页面中,继续向下滚动,找到“更多内容设置”部分,这里面涵盖了如弹窗、图片、JavaScript 等元素的控制选项。
6. 网络行为:在“更多内容设置”下方,有一个“网络行为”的分类,点击进入该选项,这里主要涉及浏览器在网络连接方面的一些特性控制。
7. 取消勾选“在后台打开链接”:在“网络行为”页面中,你会看到“在后台打开链接”这一选项,默认情况下它可能是勾选状态,表示允许背景标签加载。取消勾选此选项,即可关闭 Chrome 浏览器的背景标签加载功能。
完成以上步骤后,当你再次点击新链接时,Chrome 浏览器将不会在后台自动加载这些链接对应的页面,而是等你切换到相应标签页时才会开始加载,从而在一定程度上减少系统资源的不必要消耗,提高电脑整体性能和响应速度。不过需要注意的是,这样设置可能会导致切换到某些标签页时的加载时间略有增加,因为其内容是在需要时才进行加载。
通过以上简单的操作步骤,你就可以轻松地在 Chrome 浏览器中禁用背景标签加载,根据自己的使用习惯和电脑性能情况,灵活调整这一设置,以获得更好的浏览体验。