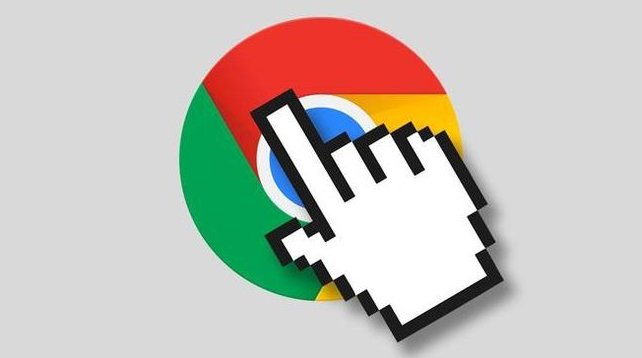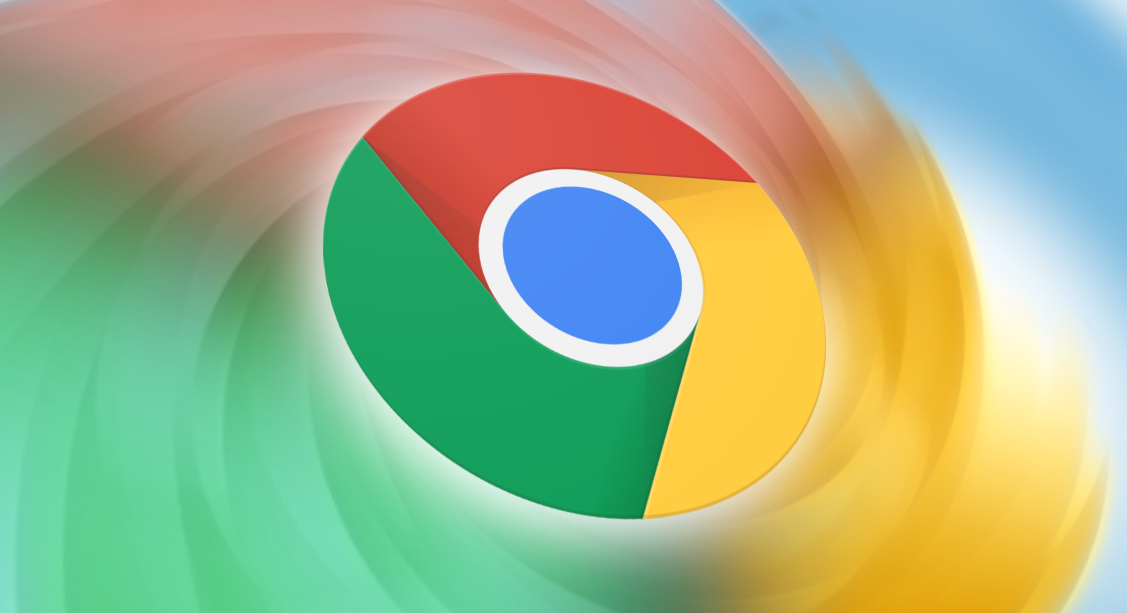
在日常使用电脑的过程中,我们时常会需要同时处理多个任务。例如,一边查阅资料,一边撰写文档。而 Google Chrome 作为一款功能强大且广泛使用的浏览器,其实内置了方便的窗口分屏功能,能够帮助我们更高效地利用屏幕空间,提升多任务处理的效率。接下来,就为大家详细介绍在 Google Chrome 中开启窗口分屏功能的步骤。
一、准备工作
确保你的电脑上已经安装了最新版本的 Google Chrome 浏览器。一般来说,Chrome 会自动更新到最新版本,但你也可以手动检查更新。打开 Chrome 浏览器,点击右上角的菜单按钮(三个垂直排列的点),选择“帮助”>“关于 Google Chrome”,Chrome 便会自动检查并更新(如果有可用更新的话)。
二、开启分屏功能
1. 打开需要分屏的标签页:首先,正常打开你想要进行分屏显示的两个或多个网页标签页。这些标签页可以是不同类型的内容,比如一个是用来查询资料的网页,另一个是在线文档编辑页面等。
2. 释放并拖动标签页:找到其中一个想要分屏的标签页,鼠标左键点击该标签页,然后不要松开鼠标,直接将其从标签栏中拖出来。你会看到这个标签页变成了一个可以自由移动的独立窗口。
3. 调整窗口位置与大小:将拖出来的独立窗口移动到桌面的一侧,比如左侧或者右侧。当你把窗口拖到靠近屏幕边缘的位置时,Chrome 会自动触发分屏模式,窗口会自动调整大小以适应屏幕的一半空间。同样地,你可以对其他需要分屏的标签页重复上述操作,将它们分别放置在屏幕的另一侧或者其他合适的位置。
三、调整分屏布局
在完成基本的分屏操作后,你还可以根据实际需求进一步调整分屏布局。如果你觉得某个分屏窗口的大小不合适,可以将鼠标指针移到两个分屏窗口之间的分隔线上,当鼠标指针变成双向箭头时,按住鼠标左键拖动分隔线,就可以自由调整各个分屏窗口的宽度比例,以满足不同的查看需求。
此外,如果你想要取消某个分屏窗口,只需将该窗口拖出分屏区域,放回原来的位置即可。或者你也可以通过点击窗口右上角的“退出”按钮(“叉”形图标)来关闭该分屏窗口。
四、注意事项
1. 并非所有的网站都能完美适配分屏模式。有些网页在分屏后可能会出现排版错乱或者显示异常的情况。如果遇到这种情况,可以尝试调整窗口大小或者刷新页面来解决。
2. 过多的分屏可能会影响电脑的性能和响应速度。因为每个分屏窗口都会占用一定的系统资源,所以建议根据自己的电脑配置合理使用分屏功能,避免同时开启过多的分屏窗口导致电脑卡顿。
通过以上简单的步骤,你就可以在 Google Chrome 中轻松开启窗口分屏功能,实现多任务的并行处理,提高工作效率。快去试试吧!