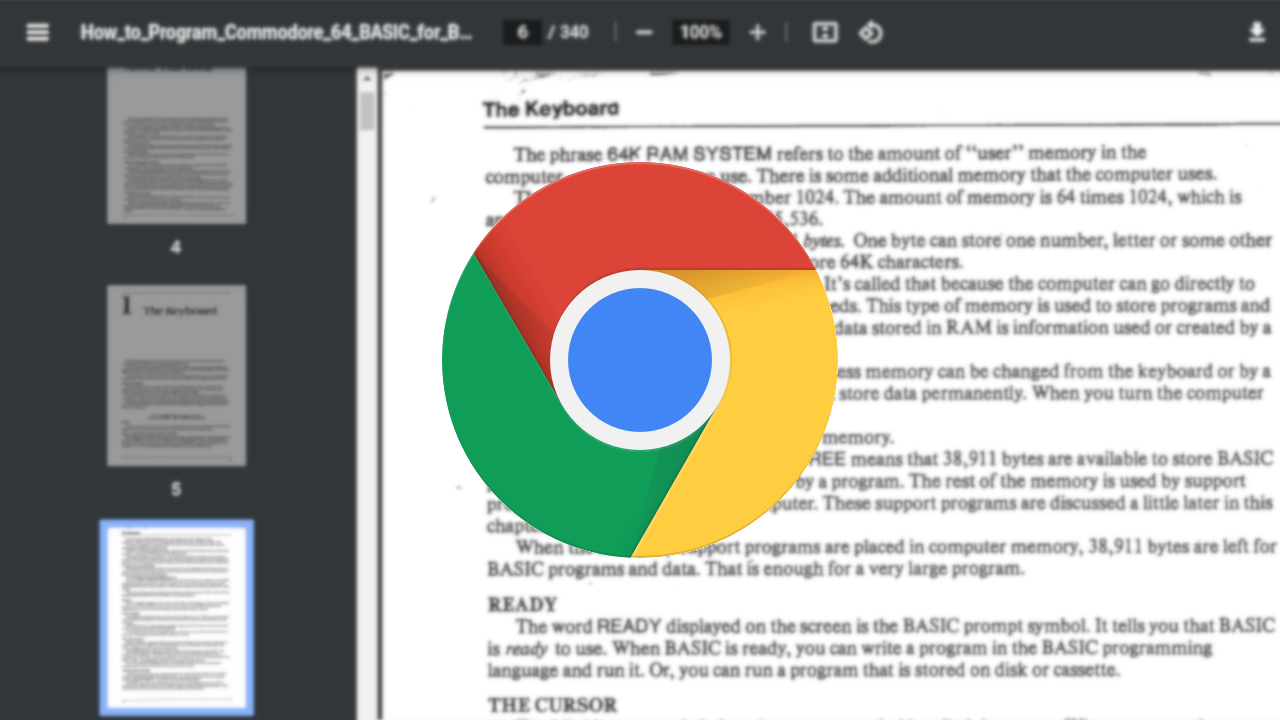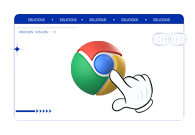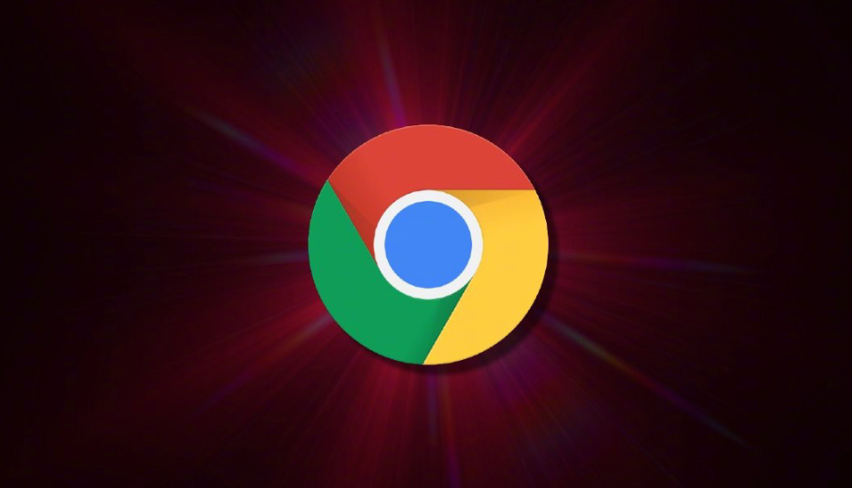如何让谷歌浏览器侧边栏显示在左边?谷歌浏览器默认侧边栏显示在右边,不过有的用户并不习惯这个显示。其实谷歌浏览器为用户提供了修改侧边栏位置的功能,用户可以根据自己的个人习惯将其调整到相关的位置。下面小编带来修改谷歌浏览器侧边栏位置技巧,需要调整谷歌浏览器侧边栏位置的用户可以参考下面的步骤进行设置。

修改谷歌浏览器侧边栏位置技巧
1、打开谷歌浏览器(如图所示)。

2、点击谷歌浏览器右上角的三杆(如图所示)。

3、点击菜单栏的设置选择(如图所示)。

4、选择设置栏中的外观(如图所示)。

5、在侧边栏中选择显示在左侧即可(如图所示)。
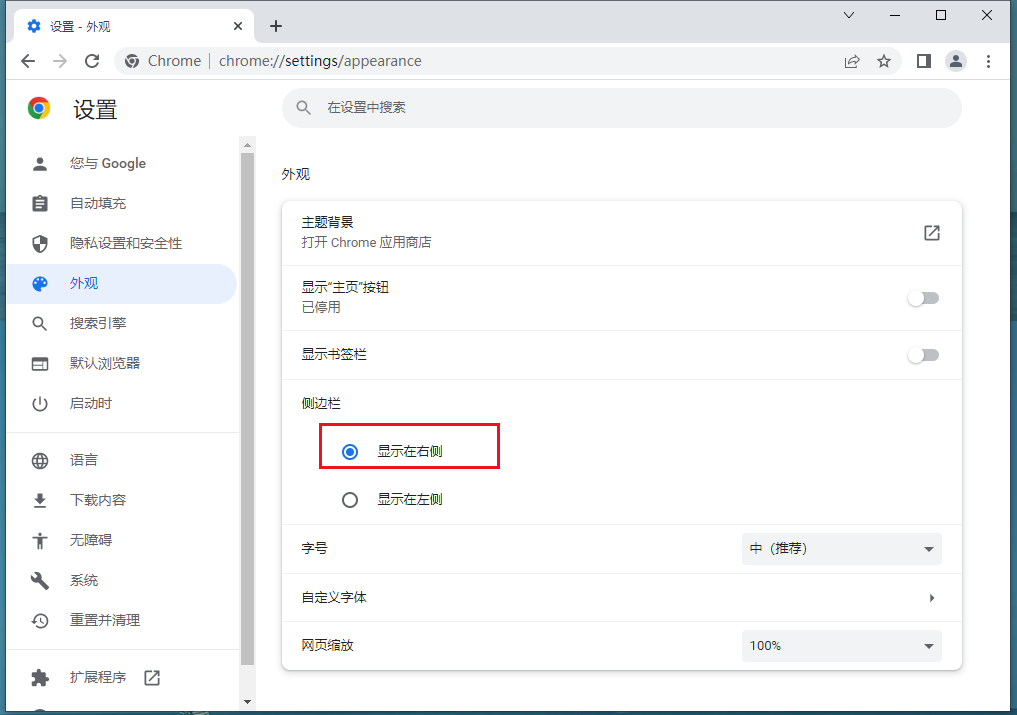
以上就是谷歌浏览器带来的【如何让谷歌浏览器侧边栏显示在左边-修改谷歌浏览器侧边栏位置技巧】全部内容,希望能够帮助到需要调整谷歌浏览器侧边栏位置的用户。